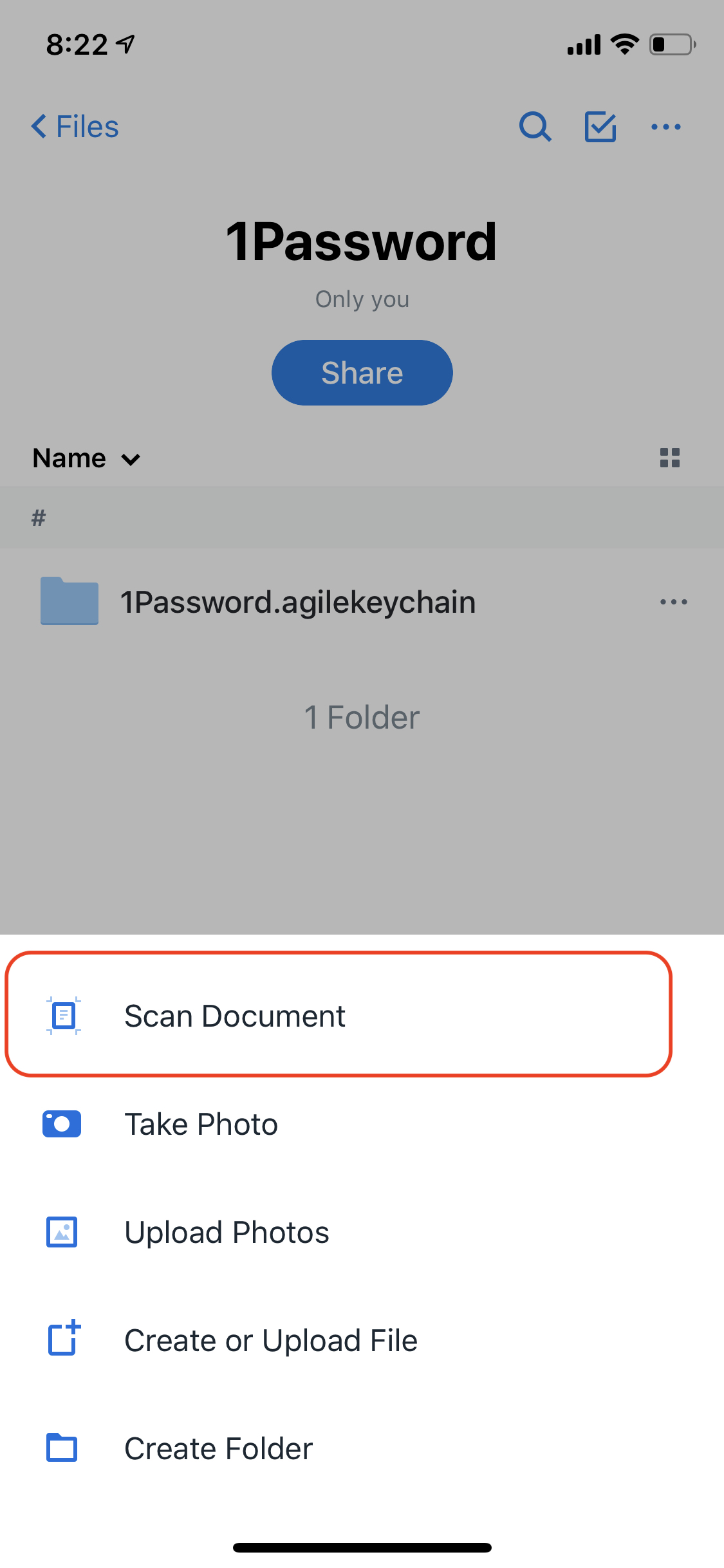If you are anything like me, you likely receive important documents in the post, things like tax documents, bank statements etc and then you put them somewhere "safe" only to completely forget where you put them a few weeks or months later.
It is for this reason that I now scan and convert all important documents and store them in my Dropbox as PDF files. This way I (or more accurately, my wife) no longer end up turning the house upside down to find that one document as I can easily find them by searching by file name and contents through Dropbox.
There are many ways to scan documents to PDF using your iPhone or Android device. All examples in this article will use iPhone references however there are similar equivalents on the Android side.
Using the Notes App
The built in Notes app has been able to scan documents since iOS 11.
1. Place the document you would like to scan on a dark background with no direct lighting so that there are no reflections.
2. Force touch the Notes app icon and select "Scan Document” or open the app, create a new note and select "Scan Document" from the “+” menu.
3. Position the document as straight as possible in the camera view.
4. The Notes app will delect the edges of the document and take a photo automatically when its ready
5. Once the page has been scanned, you can scan more or edit it by cropping, rotating it or changing the color style.
5. You can then share the PDF to other apps like email, messages, Dropbox or AirDrop it to your computer.
Using the Dropbox App
Scanning documents to PDF using the Dropbox app on your iPhone is similar to using the Notes app.
1. Start by force-touching the Dropbox icon and select “Scan Document” or open the app tap on the “Create” icon and then select “Scan Document”
2. Align the document in the camera view and the app will count down prior to scanning the document
3. As with the Notes app, once the document is scanned, you can edit it or scan more pages to add to it.
4. Dropbox then allows to specify the file name and type (PDF or PNG) and also where you would like the document saved.
5. Once saved, it will then be available to all your computers that have access to your Dropbox account within seconds.
There are many other PDF scanner apps that offer the ability to scan files to PDF using your iPhone or Android, so many that we can’t cover them all in this blog. The user flow is however very similar as is the quality of the resulting scan.
To do more with your PDF documents such as merging them together, splitting them into multiple documents, adding password protection or converting them to other formats such as Microsoft Word, Microsoft PowerPoint or Microsoft Word and more, check out All-About-PDF for Windows or All-About-PDF Online.