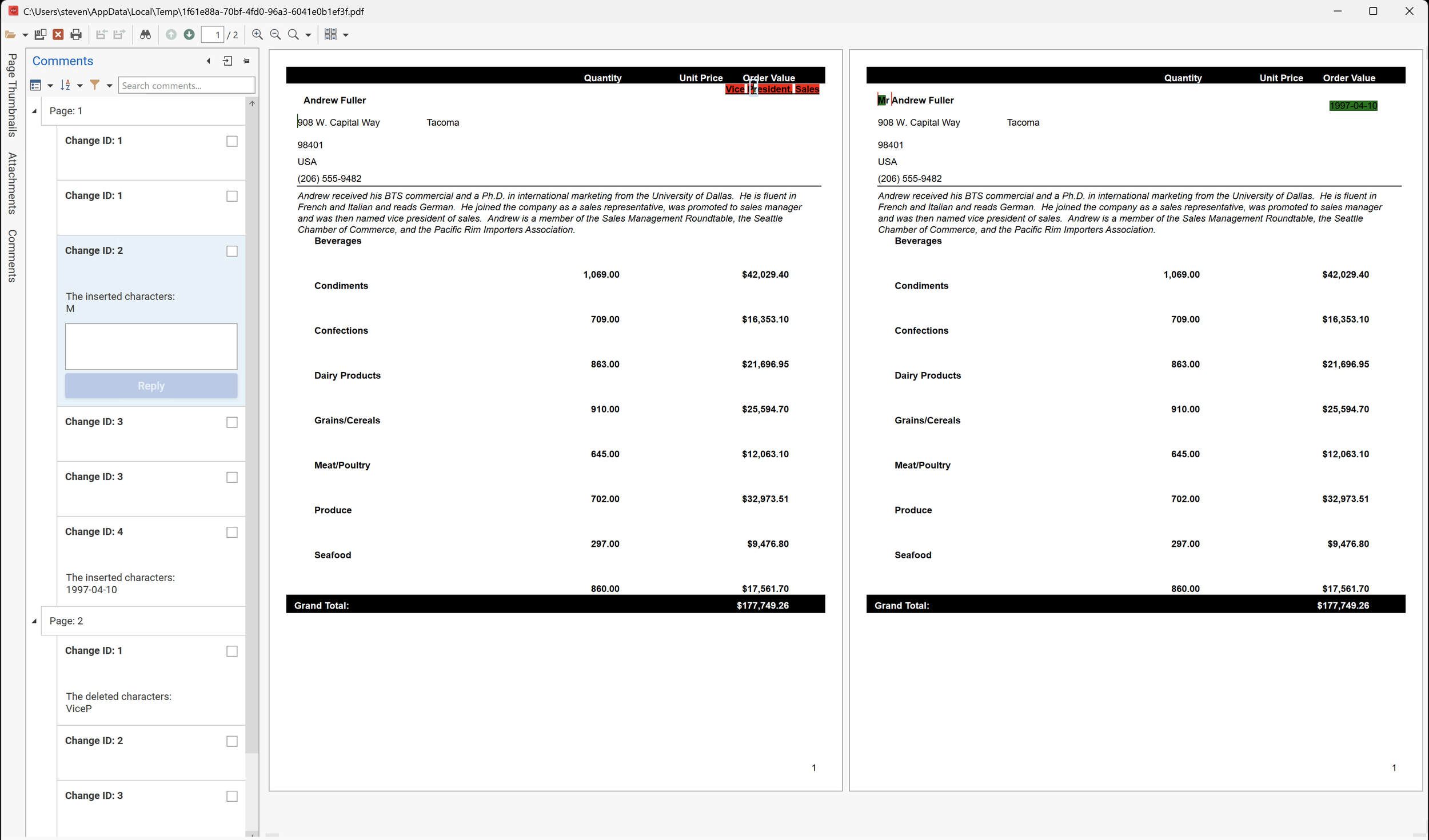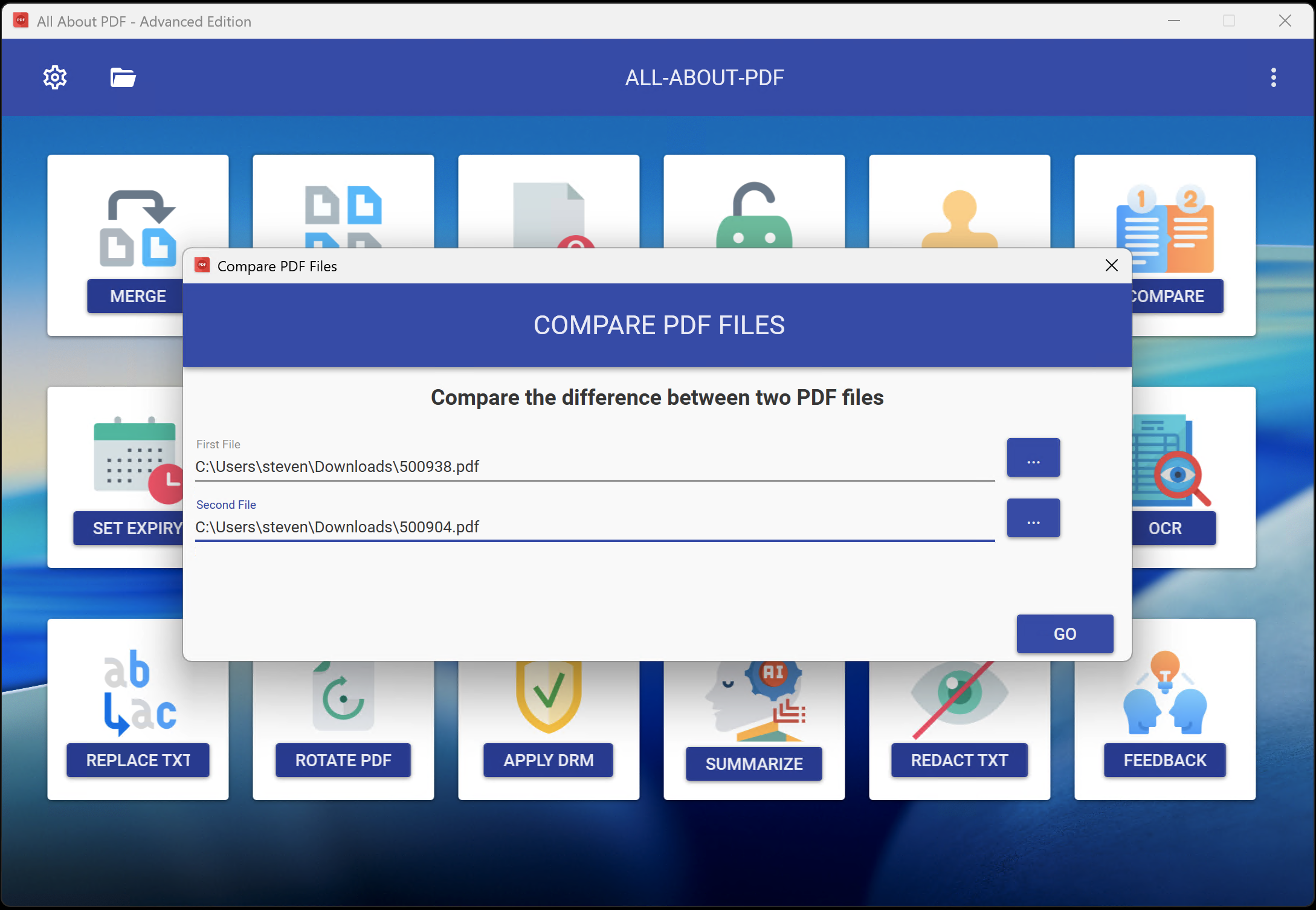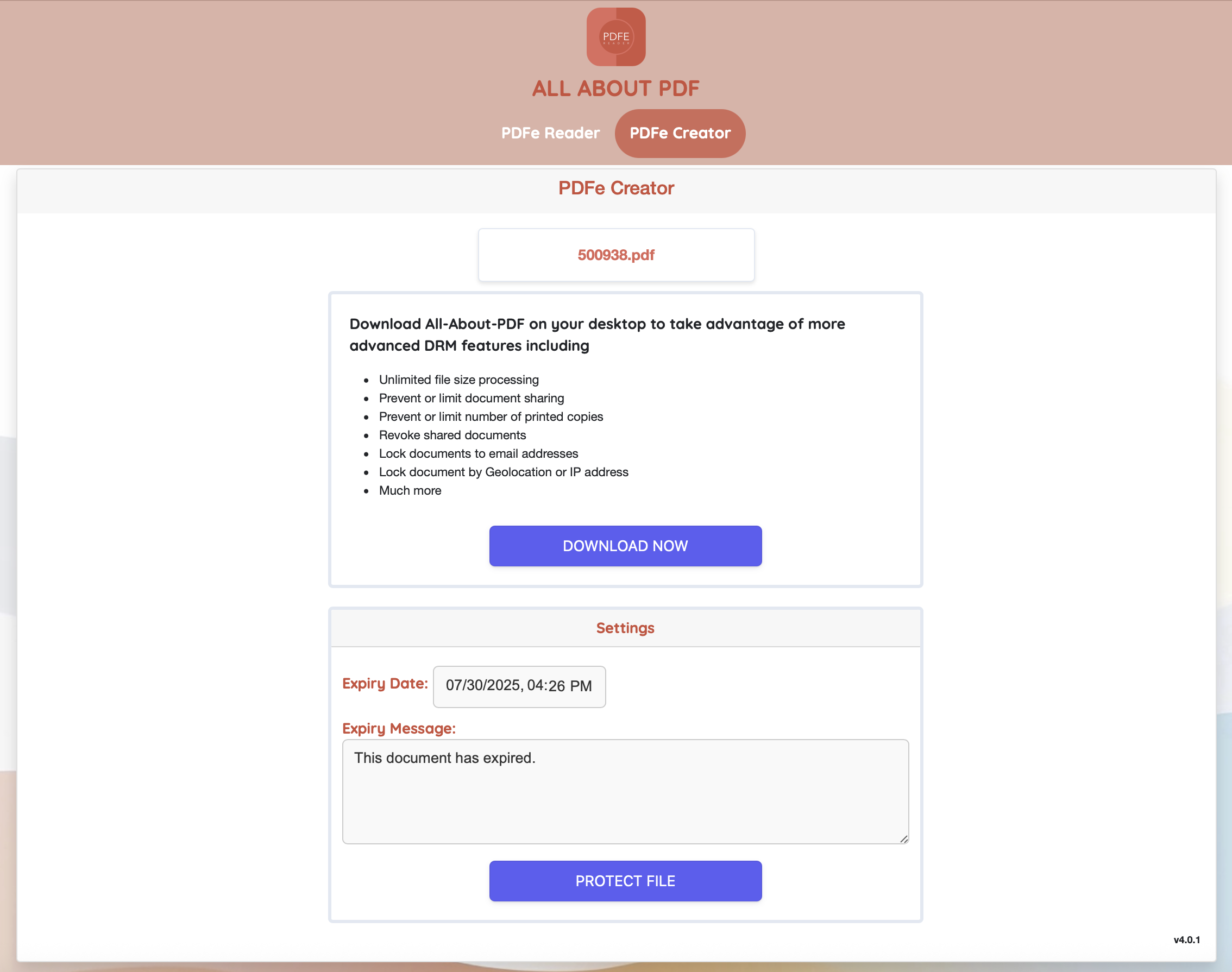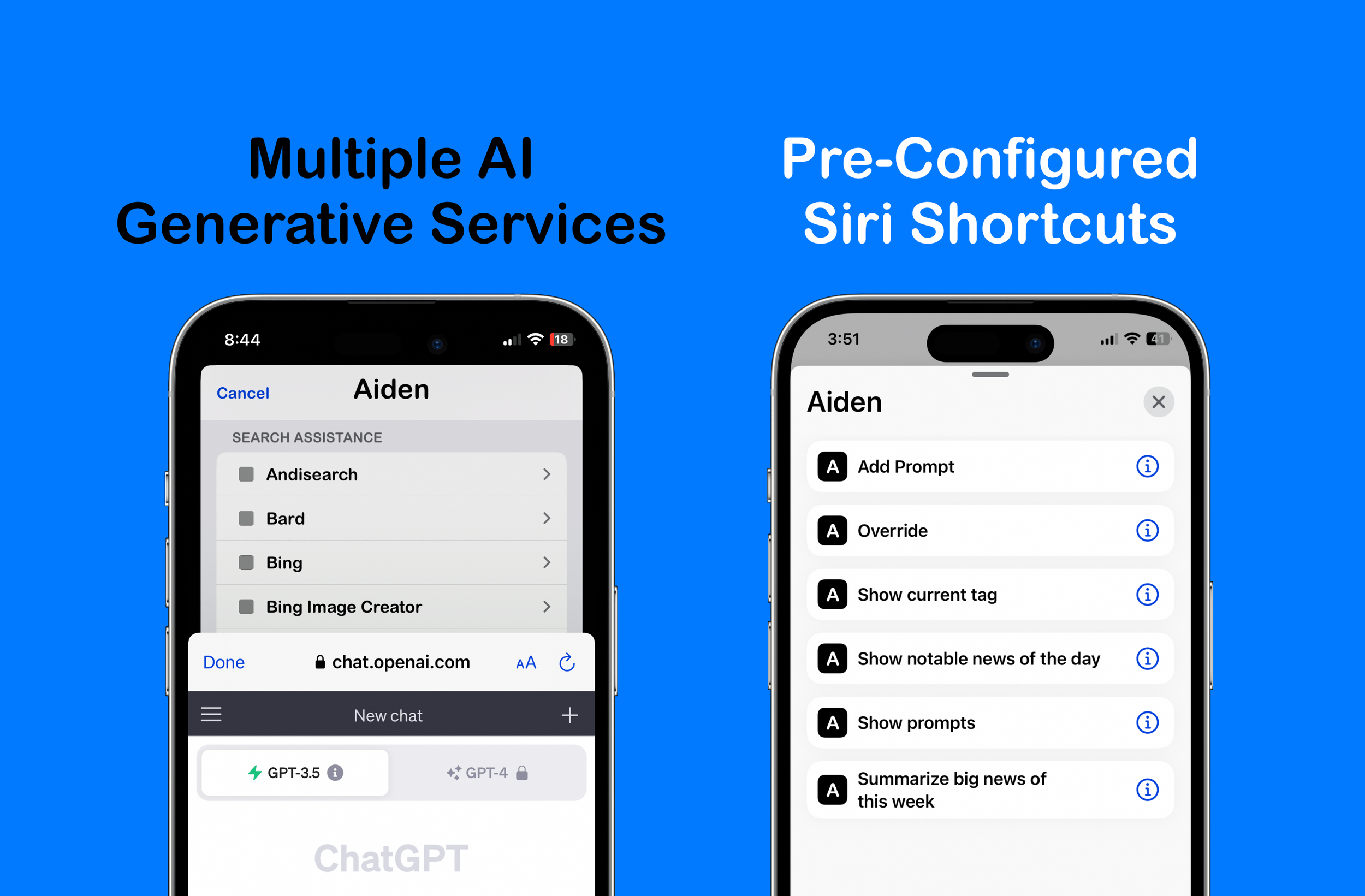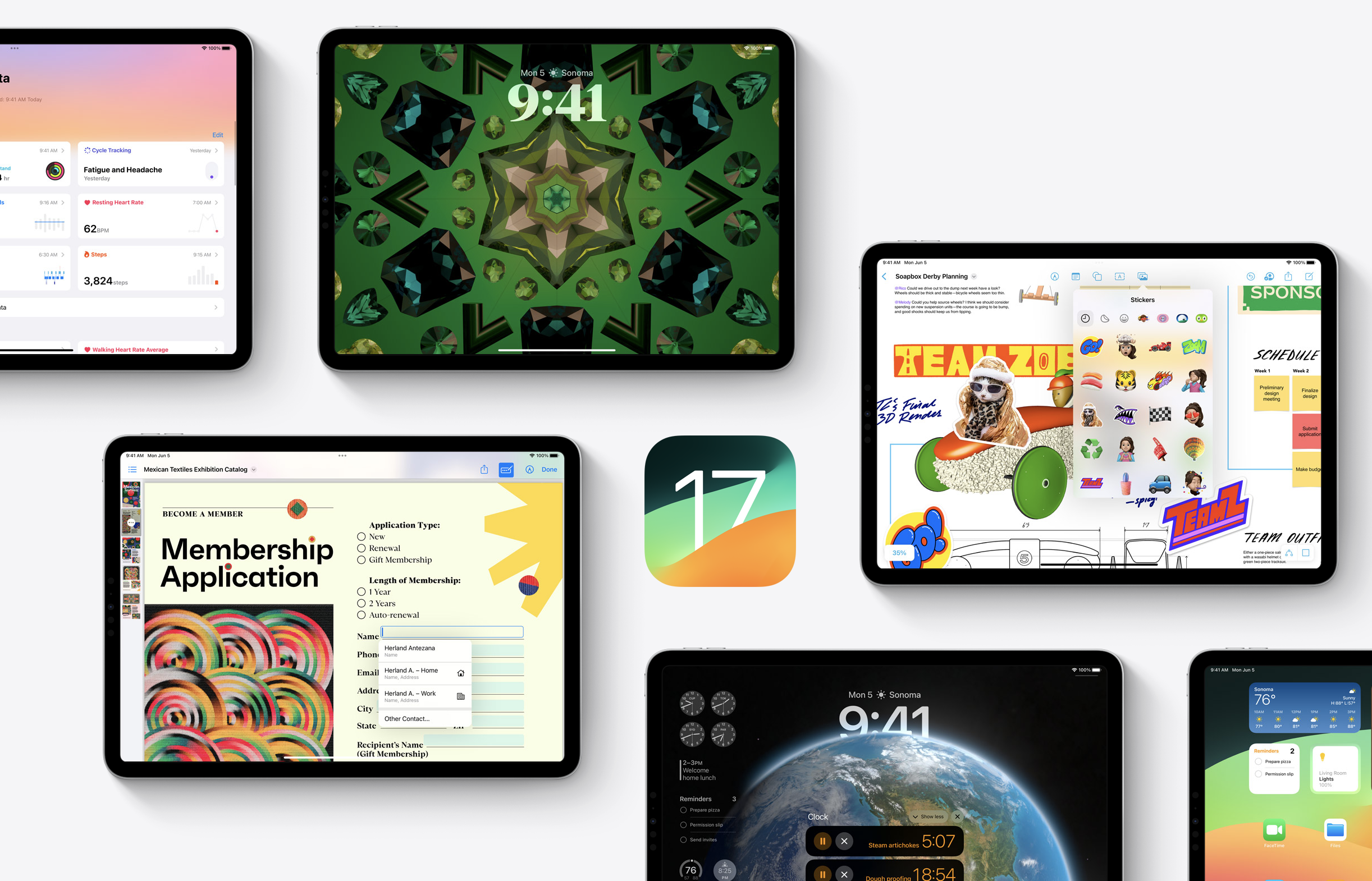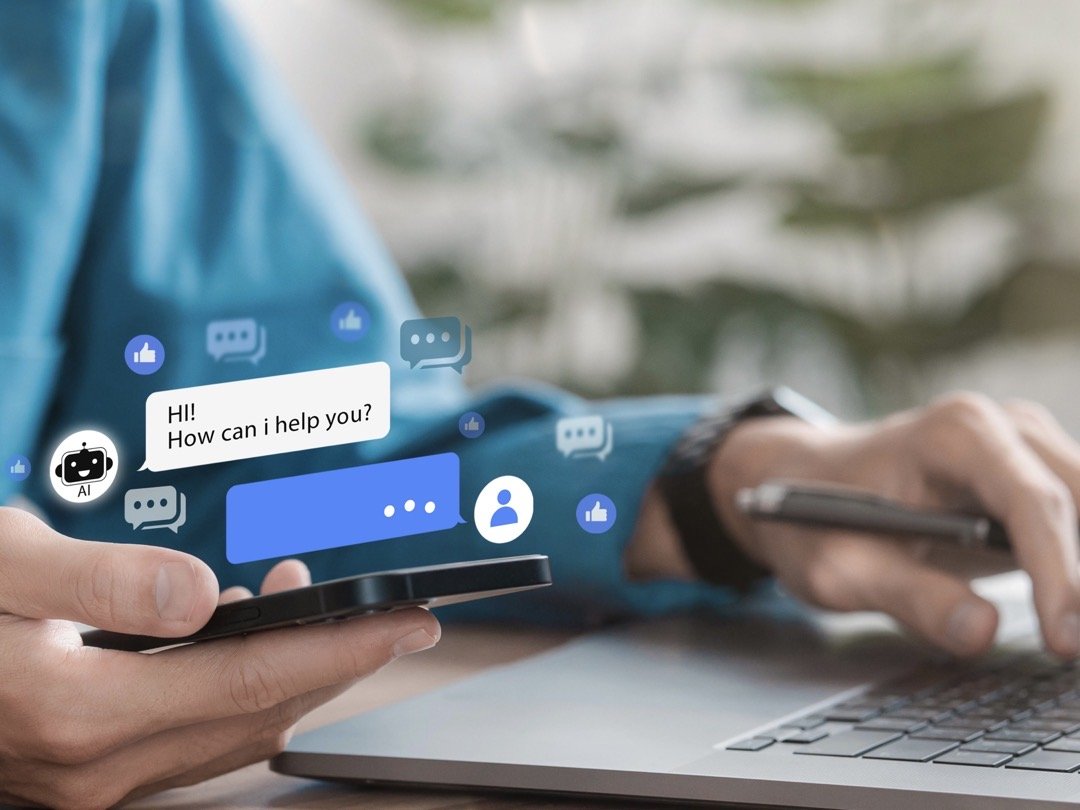Learn what PDF OCR (Optical Character Recognition) is, how it turns scanned PDFs into searchable, editable documents, and how AI is revolutionizing text recognition. Discover who benefits and how All-About-PDF makes it easier than ever.
Spot the Difference: Instantly Compare Two PDF Documents with Precision
In today’s fast-moving digital world, accuracy matters. Whether you’re in legal, publishing, finance, or engineering, even a single misplaced word, clause, or figure in a PDF can have serious consequences. That’s why we built a new PDF Comparison feature — designed to make it effortless to see what’s changed between two versions of a document.
Why PDF Comparison Matters
If you’ve ever tried manually spotting differences between PDF files, you know how tedious it can be. Opening both versions side by side and scanning line by line wastes valuable time and still leaves room for human error.
Our new feature eliminates all that — giving you a clean, highlighted report showing exactly what’s changed. You’ll see insertions, deletions, and edits at a glance, so you can focus on what really matters: reviewing, approving, or publishing with confidence.
Who Benefits Most
Legal Professionals:
Easily identify changes between contract drafts or agreements before signing. No more surprises hidden in the fine print.
Editors and Publishers:
Track revisions between manuscript versions or proofs. Perfect for authors, content teams, and academic publishers managing constant updates.
Financial Analysts and Auditors:
Verify document updates — from revised reports to compliance disclosures — and ensure numbers or statements haven’t been quietly altered.
Engineers and Technical Teams:
Review specification sheets, project documentation, or design notes to confirm exactly what changed between revisions.
How It Works
Comparing two PDF documents using All-About-PDF couldn’t be easier.
Comparing two PDF documents is straight forward and fast.
From the main screen, click on the "Compare” button
Select the PDF files you would like to compare
Our comparison engine analyzes every element — text, layout, and structure.
You’ll instantly see a visual diff highlighting all differences in color-coded format.
You can export or share the difference report for record-keeping or team collaboration. You can also annotate and comment on every change in the document prior to sharing it with your colleagues.
Why Users Love It
Faster reviews: No more hours of manual cross-checking.
Accurate insights: Detect even subtle wording or numerical changes.
Peace of mind: Be absolutely sure of what changed and when.
Share your findings: you can comment and annotate the changes to the file right in All-About-PDF prior to sharing the document with your team.
Final Thoughts
Document accuracy is non-negotiable in professional workflows. The new PDF Comparison feature brings automation and clarity to one of the most error-prone tasks — reviewing version changes.
If you deal with contracts, reports, manuscripts, or technical documents, this tool will quickly become one of your favorites.
Try it today inside All-About-PDF and experience how effortless precision can be.
Just Launched: DRM Protection of PDF Files in Your Browser - For Free
We’re excited to announce a powerful new feature at PDFEReader.com: you can now create PDFe files directly from your browser — no downloads, no subscriptions, no fuss.
What’s a PDFe file? It’s our proprietary, DRM-protected format that gives you greater control over how your documents are accessed and used. Whether you’re sharing reports, course materials, or private documents, this feature helps you protect your content and set an expiry date so the file automatically becomes inaccessible after a certain period.
🔐 What You Can Now Do WITH PDFe FILES
Protect your PDFs with DRM instantly
Set expiry dates so files stop working after a chosen date
Prevent unauthorized sharing and copying
Prevent unauthorized printing of your documents
Set geographic access controls to your intellectual property
Why This Matters
Traditional PDFs offer limited control once shared. Anyone with the file can copy it, forward it, or store it forever. But with PDFe files, you stay in control. This is especially useful for:
Educators sharing time-limited course content
Businesses distributing sensitive documents
Freelancers or creators delivering paid work
Anyone who wants to secure their intellectual property
Get Started in Seconds
Go to https://pdfereader.com
Select the PDFe Creator tab
Upload your PDF
Set an expiry date
Provide the expiry message
Download your new PDFe file — ready to go!
Try It Out — And Let Us Know What You Think
We built this with privacy, simplicity, and accessibility in mind. No logins, no tracking — just powerful tools to help you take control of your PDFs.
Give it a go, and drop us a message with your feedback. We’re just getting started.
Don't Let AI Peek at Everything: How All-About-PDF Keeps Sensitive Files Off-Limits
In a world where AI tools can instantly summarize websites, scan documents, and extract insights from large volumes of text, it’s easy to lean into the convenience. AI is proving useful in all kinds of areas—from customer support and legal research to content creation, academic analysis, project management, and financial planning. With just a few prompts, it can sift through dense reports, highlight key takeaways, and boost productivity across the board.
But as powerful as AI has become, not every file should be accessible to it—and if you're serious about PDF security, that distinction matters more than ever.
AI is Smart—But It’s Not Always Safe
AI-powered tools like chatbots, summarizers, and online PDF viewers are incredibly helpful. But what many people don’t realize is that once you upload a document to a cloud-based platform, you may be handing over more access than you intended. Some platforms quietly scan, index, or retain your files for future training or analysis. If you’re working with:
Confidential business reports
Proprietary data
Legal documents
Financial statements
Client deliverables
Internal strategy decks
...then your PDFs shouldn’t be left exposed.
How All-About-PDF Solves This Problem
This is where All-About-PDF’s PDF DRM platform comes in.
Unlike basic password protection or simple encryption, All-About-PDF provides true Digital Rights Management for PDF files, letting you:
Restrict who can view, print, copy, or share your documents
Set expiry dates or revoke access at any time
Shield your PDFs from unauthorized AI analysis, indexing, or scraping
Protect files even after they’ve been downloaded
Your data stays local. Your rules stay enforced. And your documents stay out of reach from automated systems that weren’t invited in.
Use AI Where It Makes Sense—Protect What Matters
AI is a powerful tool, but some documents are too sensitive to leave vulnerable. Whether you’re managing internal operations, delivering paid content, or protecting client data, you deserve a PDF solution that puts you in full control.
👉 Try All-About-PDF today and lock down your most important files with confidence: https://allaboutpdf.com
How Meta’s Redaction Blunder Highlights the Need for Reliable PDF Tools
This week, the internet had a bit of a laugh—and a cringe—at Meta’s expense. As reported by The Verge (source), documents from an ongoing antitrust trial were released with supposedly redacted content. The problem? The redactions weren’t properly applied. A simple copy-paste revealed the sensitive information underneath.
Among the unintentional reveals? Meta’s internal frustrations with Apple, Google, and Snap—juicy details that were never meant for public eyes.
This isn’t just a PR nightmare. It’s a critical reminder: PDF redaction isn’t something to DIY with black rectangles or basic editing tools. True redaction means removing the data, not just hiding it.
That’s where a tool like All-About-PDF comes in.
Our redaction feature doesn’t just make text look blacked out—it completely strips the underlying content from the file. Whether you’re handling legal docs, contracts, or internal reports, you can confidently redact sensitive information without worrying about copy-paste surprises later on.
A few key features that make All-About-PDF’s redaction rock solid:
🔍 Preview and select areas with precision
🧹 Fully removes content from the file—not just visually
🛠 Works offline, so your documents stay secure
⚡️ Batch process multiple files for redaction at scale
Lesson of the week? If Meta had used All-About-PDF, this whole embarrassment might have been avoided.
Redact like a pro. Don’t just paint over your secrets—remove them for good.
How to Password Protect PDFs in Bulk Using Content from Each File
Managing large volumes of PDFs can be a challenge—especially when each document needs to be individually secured with a password. But what if you could let the document secure itself?
We’re excited to introduce a new feature that allows you to use text from within a PDF—such as an invoice number, customer ID, or name—as the password (or part of the password) for that file. This is especially powerful when you’re batch processing multiple PDFs, and each one requires a unique password based on its contents.
Why This Matters
Traditionally, password-protecting PDFs in bulk required external data sources, manual input, or the same password for every file—none of which are ideal when you’re handling sensitive, personalized documents. Our new feature solves this by letting the content within each PDF drive its own security.
Real-World Use Cases
Invoices: Automatically set each PDF’s password to the invoice number or customer ID printed within the file.
Payslips: Use the employee’s name or employee ID from inside the document as the password.
Statements: Secure bank or utility statements using account numbers embedded within each PDF.
Certificates: Protect certificates or official documents using candidate names or registration numbers.
How It Works
To get started, open All-About-PDF and click on the “Protect” tile as usual. Then, select the file—or an entire folder—you want to password-protect. You can also use wildcards to target multiple specific files in one go. e.g Invoice10*.pdf
Next, click the “Select” button to load a preview of the PDF. This lets you visually choose the area of the document from which the password text will be extracted.
You can prepend or append custom text to the extracted content to create a more complex password. For example:
mypwd{{32.08,738.53,106.11,743.47,1}}!Just make sure not to edit the text within the double curly braces {{ }}, as this defines the coordinates and page of the text to extract.
Repeat this step for both the User and Owner passwords as needed. Once you’re done setting permissions, click “GO” to apply password protection to all selected documents.
It’s that easy. It’s flexible, scalable, and eliminates the need for separate spreadsheets or manual password assignment.
A Smarter, Safer Workflow
This feature doesn’t just save time—it helps reduce errors, improve personalization, and strengthen document security. Whether you’re a financial institution, HR department, school, or business sending sensitive documents, this new capability brings smarter automation to your PDF workflows.
Try it today and see how easy and secure batch processing can be.
The Hidden Danger of Free Online PDF Converters: Why Local Processing is the Safer Choice
We’ve all been there. You’re in a rush, you need to convert a PDF to Word or Excel, and a quick Google search brings up dozens of “free PDF conversion” websites. Sounds convenient, right? Just upload your file, click a button, and you’re done. But what many people don’t realize is that this convenience can come with a hidden cost—your security.
The Problem with Uploading Your PDFs Online
When you upload a document to a free conversion site, you’re handing over control. You don’t know what’s happening behind the scenes. Is the site just converting your document—or is it harvesting data? Even worse, some of these sites might be quietly preparing a malware-laced download in the background.
Once you click that final “Download” button, you could be bringing more than just your converted file onto your computer. You might unknowingly install malicious software—keyloggers, spyware, or trojans—that compromises your system, steals personal information, or opens backdoors for cybercriminals.
It’s Not Just Paranoia—It’s Happening
Cybersecurity experts have long warned about “free tool” websites that serve as traps. Some of them use aggressive pop-ups and fake buttons to trick users into downloading dangerous files. Others are even more subtle, slipping malicious code into the download without raising any red flags. And let’s not forget: any sensitive information in your PDF—like invoices, contracts, or personal data—is now on someone else’s server. That’s a privacy nightmare waiting to happen.
A Smarter, Safer Alternative: Local PDF Tools
That’s exactly why we built All-About-PDF. Unlike browser-based converters, All-About-PDF processes your documents entirely on your computer. No uploading. No cloud servers. No risk of man-in-the-middle attacks. Just fast, powerful PDF tools that work offline and keep your data where it belongs—on your machine.
With All-About-PDF, you can:
Convert PDFs to Word, Excel, PowerPoint, and more
Merge, split, or password-protect your files
Compress and optimize PDFs without sending them anywhere
Add password and DRM protection to your PDF files
It’s not just about functionality. It’s about trust. We believe your documents should never leave your computer unless you decide to send them. It is for this reason that we engineered our web-based PDFe Reader to use Web Assembly technology to ensure that all processing happens locally on your computer.
Bottom Line
Free online converters might seem like a quick fix, but they can open the door to security breaches and data loss. If you’re serious about protecting your information, choose tools that respect your privacy and work locally. Convenience is great—but peace of mind is better.
Mastering PDFs for Job Hunting: Ethics, LinkedIn Conversions, and ATS Optimization
The Ethical Use of PDFs: Protecting Intellectual Property in a Digital Job Hunt
In today’s job market, digital tools like PDFs play a crucial role in presenting yourself to potential employers. However, with great convenience comes great responsibility. As job seekers, we must use PDFs ethically and protect our intellectual property in the process. Here's how:
Understand the Value of Your Intellectual Property
Your resume, portfolio, and cover letter represent hours of effort, creativity, and personal branding. Recognizing their value is the first step toward safeguarding them. Employers should respect your work as intellectual property, and you should ensure it’s not easily misused.
Use Watermarks or Passwords
To deter unauthorized use of your documents, consider adding subtle watermarks like “Confidential” or your name. Additionally, password-protect PDFs to ensure that only intended recipients can access or edit them.
Avoid Sharing Editable Formats
While Word documents are convenient, they’re easily editable. PDFs preserve formatting and are harder to alter without leaving a trace. Stick to PDFs for official submissions.
Be Mindful of Copyright Laws
If your portfolio includes work you’ve done for previous employers, ensure you have permission to share it. Labeling such work as “for demonstration purposes only” can clarify your intentions and respect intellectual property rights.
How to Convert LinkedIn Profiles into Professional PDF Resumes
LinkedIn is a powerful tool for job seekers, and its profile-to-PDF feature allows you to create a professional resume quickly. Here’s a step-by-step guide:
Optimize Your LinkedIn Profile First
Before converting, make sure your LinkedIn profile is complete and polished:
- Use a professional profile photo.
- Write a compelling headline.
- Highlight your key achievements in the About section.
- Add skills, endorsements, and recommendations.
Export Your Profile to PDF
- Log in to your LinkedIn account and navigate to your profile.
- Click on the “More” button (next to the “Open to” button).
- Select “Save to PDF.” LinkedIn will generate a neatly formatted PDF of your profile.
Customize the PDF
LinkedIn’s PDF export is a great start, but it may need tweaking:
- Use a PDF editor to remove unnecessary sections or adjust formatting.
- Add a cover letter or portfolio link for a more comprehensive package.
Check for Accuracy
Double-check the exported PDF for errors or omissions. Ensure your contact information and job history are up to date.
How to Optimize PDFs for ATS (Applicant Tracking Systems)
Many employers use Applicant Tracking Systems (ATS) to filter resumes before they reach human eyes. Optimizing your PDF ensures it passes ATS screening. Here’s how:
Stick to Standard Fonts and Formatting
ATS systems struggle with non-standard fonts, graphics, and intricate layouts. Use simple, readable fonts like Arial or Times New Roman, and avoid excessive design elements.
Use Keywords Strategically
Tailor your resume to the job description by incorporating relevant keywords. These are often the skills and qualifications listed in the job posting.
Avoid Text in Images
ATS cannot read text embedded in images. Ensure all critical information is in plain text format.
Save the PDF Correctly
When saving your resume as a PDF:
- Ensure it’s not scanned as an image.
- Use a clear file name, such as “John_Doe_Resume.pdf.”
Test Your PDF
Before submitting, use online ATS-friendly resume checkers to ensure your document is parseable. Tools like Jobscan can analyze how well your resume aligns with a job description.
By following these strategies, you’ll not only enhance your job applications but also safeguard your professional brand. Whether you’re ethically sharing your work, converting LinkedIn profiles, or ensuring ATS compatibility, PDFs can be your best ally in the digital job market.
How PDFs Can Simplify and Supercharge Your PhD Journey
Pursuing a PhD is no small feat. Between mountains of research papers, drafts of your dissertation, and countless notes, it’s easy to feel buried in chaos. But what if I told you that a humble file format, the PDF, could be one of your greatest allies?
In this post, I’ll explore how PDFs can streamline your PhD process and help you stay organized, productive, and stress-free (well, as much as a PhD allows!).
1. PDFs for Research Papers
Research is the backbone of any PhD. And as a student, you’ve likely downloaded more journal articles and conference papers than you care to count. Here’s how PDFs can help:
Universal Format: PDFs look the same on any device, ensuring that figures, tables, and formatting stay intact.
Annotations and Highlights: Most PDF readers allow you to highlight text, add sticky notes, and underline important sections. This is perfect for quickly referencing key points during your writing process.
Searchable Text: Thanks to OCR (Optical Character Recognition) technology, scanned PDFs can become searchable, allowing you to quickly find that one obscure quote or reference.
2. Organizing Your Literature
Managing hundreds of documents can quickly spiral into chaos. Here’s where PDFs shine:
Metadata: Use PDF metadata (author, title, keywords) to tag and categorize your files. Tools like Zotero and Mendeley can help you organize PDFs into a neat library.
File Compression: If your hard drive is filling up, compress your PDFs to save space without losing quality.
Bookmarking: Add bookmarks to long PDFs (like a 100-page research paper) for easier navigation.
3. Collaborating with Your Supervisor
Feedback is a vital part of your PhD journey. PDFs make it simple to share your work and receive comments:
Commenting Tools: Supervisors can add comments, highlight issues, or suggest edits directly in your PDF draft.
Version Control: By saving different drafts as separate PDFs, you can track your progress and revisit older versions if needed.
4. Writing and Formatting Your Dissertation
When it’s time to write your dissertation, formatting is key. PDFs can help you maintain a polished look:
Consistent Formatting: Converting your final draft to PDF ensures that fonts, headers, and page layouts stay intact, no matter where it’s viewed or printed.
Professional Appearance: Many institutions require dissertations to be submitted in PDF format, so getting familiar with PDF tools early is a smart move.
Editable PDFs: If you notice a typo after converting to PDF, tools like PDF editors allow you to make quick fixes without going back to the original document.
5. Archiving and Sharing Your Research
After all the hard work, you’ll want to share your research with the academic community:
Long-Term Storage: PDFs are ideal for archiving because they’re stable and widely supported. Your work will remain accessible decades from now.
Easy Distribution: Sharing your thesis or publications as a PDF ensures that everyone—whether on a laptop, tablet, or phone—can access it.
Password Protection: If your work contains sensitive or unpublished data, you can add a password to your PDFs for security.
Bonus: Tools to Get the Most Out of PDFs
Here are some tools that can enhance your PDF experience during your PhD:
Adobe Acrobat: For advanced editing, signing, and commenting.
Zotero or Mendeley: For organizing and citing research papers.
All-About-PDF: multiple PDF functions such as merging and splitting PDFs in one app
PDF eReader: A lightweight, offline tool (like this one) to manage your PDFs seamlessly.
Final Thoughts
A PhD is a marathon, not a sprint, and staying organized is half the battle. PDFs, with their versatility and reliability, can be your secret weapon in navigating the complexities of academia. Whether it’s managing your research, collaborating with peers, or submitting your final dissertation, PDFs ensure that your hard work is presented exactly as intended.
So, the next time you open a PDF, don’t just see it as a document. See it as a tool that’s helping you take one step closer to earning that doctorate!
Have you found any creative ways to use PDFs during your PhD? Share your tips in the comments below!
Top PDF Tips for Students and Educators
In today’s digital-first world, PDFs have become an essential tool for students and educators alike. From sharing course materials to submitting assignments, the versatility and reliability of PDFs make them a favorite format in education. Here are some top tips to get the most out of PDFs, whether you’re in the classroom or studying remotely.
1. Annotate PDFs for Effective Study Notes
Use PDF readers with annotation tools to highlight important text, add comments, or draw directly on the document.
Create color-coded highlights for better organization—for example, yellow for key terms and blue for examples.
Tools like All-About-PDF PDFe Reader, Adobe Acrobat, PDF eReader, or Kami are excellent choices.
2. Convert Documents to PDFs for Easy Sharing
Save Word documents, PowerPoint presentations, and spreadsheets as PDFs to ensure compatibility across devices.
Most word processors have a “Save As” or “Export” to PDF feature. This ensures your formatting stays intact.
For other advanced formats, you can use All-About-PDF’s to convert your PDF to JPG or Excel documents.
3. Merge and Split PDFs for Organized Materials
Combine multiple PDFs into a single file for easy access to related materials.
Use tools like All-About-PDF to split a large PDF into smaller, more manageable sections.
4. Compress PDFs for Quick Uploads and Downloads
Large PDFs can be cumbersome to upload or share via email. Use compression tools to reduce file size without sacrificing quality.
All-About-PDF can handle compression effectively and without much loss in document quality.
5. Protect PDFs with Passwords
Secure sensitive information like test papers or assignments by encrypting your PDFs with passwords.
Many PDF editors such as All-About-PDF allow you to set permissions, restricting actions like copying, printing, or editing.
Take it further by adding DRM protection to your PDF documents so that you can add advanced security features such as document expiration, print limits and anti-sharing controls.
6. Scan and Digitize Handwritten Notes
Use your smartphone to scan handwritten notes and save them as searchable PDFs using OCR (Optical Character Recognition) technology.
Apps like Adobe Scan and CamScanner can turn your physical notes into organized digital files.
7. Use PDF Templates for Consistency
Streamline the creation of syllabi, lesson plans, or student projects with pre-designed PDF templates.
Many websites offer free or premium templates to save you time.
8. Leverage PDFs for Collaboration
Use shared PDFs for group projects. Everyone can add comments, suggest edits, or collaborate on the same document.
Tools like Google Drive, All-About-Docs or Dropbox allow multiple users to annotate and view a PDF simultaneously.
9. Make PDFs Accessible
Ensure PDFs are accessible to all users by including alt text for images, using readable fonts, and tagging elements properly.
Accessibility ensures inclusivity and compliance with standards like WCAG.
10. Keep Your PDFs Organized
Develop a consistent naming system for your files, such as “CourseName_AssignmentName_StudentName.pdf.”
Store your PDFs in clearly labeled folders, and back them up using cloud storage.
PDFs are indispensable tools in modern education. With these tips, you can make the most of their capabilities to enhance your learning or teaching experience. Have any other PDF tips to share? Let us know in the comments below!
PDFe Reader 3.0 - Powered by WebAssembly and Progressive Web App Technology
We’re thrilled to announce the launch of the new and improved PDFe Reader 3.0! This version marks a significant upgrade in the way you interact with PDF documents, bringing cutting-edge technologies like WebAssembly (Wasm) and Progressive Web App (PWA) technology to the forefront. With PDFe Reader 3.0, you can now access a seamless, fast, and responsive experience across all platforms—whether you're on your desktop, tablet, or mobile device. Even better, it runs offline, meaning you can take your work anywhere!
Why WebAssembly and PWAs?
The integration of WebAssembly and PWA technology into PDFe Reader 3.0 represents a giant leap forward in terms of performance, usability, and flexibility.
What is WebAssembly?
WebAssembly is a powerful binary format that allows web applications to run at near-native speed. By using WebAssembly, PDFe Reader 3.0 brings the performance of desktop applications to the web browser without the need for heavy downloads or installations. This means:
Faster Loading Times: PDFe Reader now loads PDFs in an instant, offering a smooth user experience.
Cross-Platform Consistency: Enjoy the same level of performance and features whether you’re using Windows, macOS, Linux, or any mobile operating system.
Reduced Memory Usage: Optimized to use fewer resources, improving both performance and battery life.
What is a Progressive Web App?
A Progressive Web App (PWA) combines the best of web and mobile applications, providing a fast, reliable, and engaging experience. With PDFe Reader 2.0 as a PWA, you can install it on your device and use it offline just like a native app—without needing to visit an app store. Some benefits include:
Offline Access: Whether you're commuting, on a plane, or in an area with spotty internet service, PDFe Reader 3.0 works offline, ensuring uninterrupted access to your documents.
No Installation Required: Skip the app store and install the PDFe Reader directly from your browser.
Automatic Updates: Always have the latest features without having to download updates manually.
Add to Home Screen: Access PDFe Reader instantly by adding it to your device's Home screen.
Key Benefits of PDFe Reader 3.0
Cross-Platform Compatibility: Works seamlessly on any device, from desktops to smartphones, without the need for different versions.
Offline Mode: Access your PDFs anywhere, anytime—even without an internet connection.
Blazing Fast Performance: Thanks to WebAssembly, the app is optimized for speed and efficiency.
No App Store Required: Install directly from the web, avoiding app store delays and compatibility issues.
Automatic Synchronization: When connected to the internet, any work you’ve done offline will automatically sync, ensuring nothing is lost.
How to Install PDFe Reader on Your Device
You can install PDFe Reader as a Progressive Web App on both Android and iOS for quick and easy access.
Installing PDFe Reader on Android:
Open your Chrome browser and navigate to the PDFe Reader website (https://pdfereader.com)
Tap the three-dot menu in the top-right corner.
Select "Add to Home screen."
Confirm by clicking "Add", and the app will be added to your home screen.
Now you can launch PDFe Reader directly from your home screen, even without internet access.
Installing PDFe Reader on iOS (iPhone & iPad):
Open Safari and visit the PDFe Reader website (https://pdfereader.com)
Tap the share icon (a square with an arrow pointing upward) at the bottom of the screen.
Scroll down and tap "Add to Home Screen."
Name the app (if desired), then tap "Add."
The PDFe Reader icon will appear on your home screen, and you can now use it offline like any other native app.
Final Thoughts
With the launch of PDFe Reader 3.0, we are dedicated to enhancing your experience, making it faster, more accessible, and more reliable than ever before. By harnessing the power of WebAssembly and PWA technology, we’ve built a PDF reader that keeps up with your needs, whether online or offline, and on any device.
Try out the new PDFe Reader 3.0 today, and experience the future of document handling!
The Future of PDFs: Innovations and Trends to Watch
Discover the future of PDFs with the latest innovations and trends transforming digital documents. From AI-driven content extraction and mobile-first design to multimedia integration and advanced security measures, learn how PDFs are evolving to meet the demands of today's digital world. Stay ahead of the curve and make your PDFs more powerful, versatile, and secure.
Top Skills To Master To Become a PDF Black Belt
In today's digital age, the mastery of PDFs goes far beyond simply viewing or printing documents. PDFs have become ubiquitous for sharing, storing, and collaborating on information across various industries and professions. To harness the power of PDFs and become a true "PDF Black Belt," one must acquire a diverse skill set that goes beyond the basics. In this blog post, we'll explore the top skills essential for anyone looking to navigate the world of PDFs with finesse and precision. From advanced editing and security techniques to efficient organization and automation tricks, these skills will empower you to work with PDFs more effectively and unlock their full potential to streamline your professional and personal tasks. So, let's embark on a journey to PDF mastery and discover the skills that will make you a true PDF expert.
Merge PDF Documents
Merging PDF files is an invaluable capability that simplifies the management and distribution of digital documents. This functionality streamlines the process of combining multiple PDFs into a single, cohesive file, making it easier to organize and present information. Whether you're a professional compiling a comprehensive report, a student assembling research papers, or simply looking to merge various receipts or invoices, the ability to merge PDFs enhances efficiency and organization. It reduces clutter, eliminates the need for multiple attachments or downloads, and ensures that all relevant content is conveniently accessible in one document. Furthermore, merging PDFs preserves the original formatting and layout, ensuring that the integrity of the information remains intact. In an increasingly digital world, the convenience and practicality of merging PDF files are indispensable for anyone dealing with document management and distribution.
Split PDF Documents
Being able to split a PDF is a highly valuable function that offers flexibility and precision in managing digital documents. This capability allows users to divide a large PDF file into smaller, more manageable segments, tailoring the content to specific needs. Whether you're extracting individual chapters from an e-book, isolating specific pages for reference, or separating confidential information from a larger document, PDF splitting simplifies the task. It also aids in reducing file size for easier sharing and faster loading times, particularly when dealing with email attachments or online uploads. Moreover, PDF splitting maintains the original document's formatting and quality, ensuring that the divided segments retain their visual and textual integrity. This versatile feature enhances productivity, simplifies document organization, and empowers users to extract and manipulate PDF content precisely, making it a crucial tool for many professional and personal tasks.
Watermark PDF documents
Watermarking PDF files is a crucial practice with multifaceted benefits. It acts as a digital signature, indicating a document's source, status, or ownership, bolstering its credibility and authenticity. This is particularly valuable for businesses, content creators, and legal professionals who need to protect their intellectual property or establish the validity of documents. Watermarking also enhances security by deterring unauthorized distribution and plagiarism, as the presence of a watermark reminds recipients of the document's confidential or sensitive nature. Furthermore, watermarking can be used for branding purposes, reinforcing an organization's identity by adding logos or trademarks to documents. In summary, watermarking PDF files combines elements of security, authenticity, and branding, making it a versatile tool with applications in various domains where document integrity and identity are of utmost importance.
Redact Documents
The ability to redact PDF documents is indispensable in safeguarding sensitive information and ensuring privacy in the digital age. Redaction involves the selective removal or obscuring of specific content, such as personal data, confidential details, or privileged information, from a PDF file. This process is vital for individuals and organizations seeking to share documents while protecting sensitive data, complying with privacy regulations, or maintaining legal confidentiality. By redacting sensitive information, PDFs can be securely shared without compromising privacy or confidentiality. This capability is especially crucial in sectors like law, healthcare, finance, and government, where strict privacy and compliance standards are upheld. Redaction not only safeguards sensitive data but also preserves the overall integrity and usability of the document, making it an essential tool for responsible and secure digital document management.
PROTECT AND SECURE YOUR PDF FILES
The ability to secure PDF files with both a password and Digital Rights Management (DRM) is paramount for safeguarding valuable content in today's digital landscape. Password protection adds an initial layer of defense by limiting access to authorized users who possess the correct password, ensuring that confidential documents remain protected from unauthorized access. On the other hand, DRM goes a step further by granting content owners the ability to control and restrict what recipients can do with the PDF file, including preventing copying, printing, or sharing. This comprehensive approach to security ensures that sensitive information, proprietary content, or intellectual property remains under tight control, safeguarding against piracy, unauthorized distribution, and data breaches. Combining password protection and DRM fortifies PDF files against many potential threats, making it a critical solution for businesses, content creators, and organizations prioritizing document security and digital asset protection.
Chat with Your PDF
The capacity to summarize PDFs using AI technology represents a transformative advancement in information management and comprehension. AI-powered PDF summarization can distill large volumes of text into concise, coherent, and easily digestible summaries. This capability is invaluable in today's data-rich world, where individuals and organizations grapple with information overload. AI-driven summarization not only saves time but also enhances decision-making by providing quick insights into the key points and essential details within complex documents. It aids in efficiently extracting relevant information from lengthy reports, research papers, legal documents, and more. Furthermore, it democratizes access to information by making it more accessible to individuals with varying levels of expertise. AI-driven PDF summarization thus empowers users to navigate the ever-expanding sea of data, facilitating better-informed decisions, improved research and enhanced productivity across diverse fields and sectors.
Convert PDF to other formats
The ability to convert PDF documents into other formats, such as Microsoft Word or Excel, is an essential tool for enhancing document versatility and accessibility. PDFs are a universal format known for preserving content integrity and layout, but they can be challenging to edit or extract data from. Converting PDFs to Word or Excel formats simplifies the process of editing, repurposing, and analyzing the information contained within these documents. This functionality is particularly valuable for professionals and researchers who need to work with the content in a more dynamic manner. It saves time by eliminating the need to manually retype data and allows for easy integration of PDF content into reports, presentations, or databases. Whether for updating contracts, extracting tables for analysis, or repurposing research findings, the ability to convert PDFs empowers users to make the most of their digital documents, enhancing productivity and efficiency in various fields and industries.
In conclusion, mastering the art of PDF management is not just a luxury but a necessity in today's fast-paced digital world. From editing and annotation to encryption and batch processing, having the right set of skills will make you a PDF black belt, capable of handling any challenge that comes your way. All-About-PDF offers an all-in-one solution that encompasses all the top skills we've discussed. With its user-friendly interface, robust features, and advanced capabilities, it empowers you to manage PDFs like a pro. So why settle for less when you can have the best? Equip yourself with our cutting-edge software and take the first step toward becoming a PDF master today!
Guest Post: Unleash Your Productivity: Introducing Aiden - Your AI Assistant for iPhone and iPad
Step into the future of technology with Aiden, an app for iPhone and iPad focused on Artificial Intelligence (AI). This app is an alternative to existing solutions but with a robust, reimagined twist. It offers access to several generative AI services (ChatGPT, Andisearch, Bard, Llama, Bing Image Creator, DALL.E, Perplexity, MusicLM, etc.*). It supports multiple Search Engines, Safari Extensions, a Share Extension, Custom Prompts, Siri Shortcuts and is integrated with the Opener and iCabMobile apps. When it comes to privacy and security, Aiden does not track users and will also work with your device on a Virtual Private Network. Download it here for a one-time fee of $1.99 (no subscriptions), and stand out by unleashing AI-driven, game changing productivity and possibilities today.
Onboarding with Aiden: Navigating the AI Assistant
When you open the app for the first time, there is an intro screen. It pops up automatically once, and if you need to reference it again, you will have to summon it from the Extras section. The Extras section of the app can be accessed by double clicking the developer’s name on the main page or shaking your device while on the main page. Things get interesting in the Extras section, honestly!
As an AI assistant, Aiden will on occasion require access to the clipboard to process user- initiated requests, so it’s recommended to allow ‘Paste from Other Apps’ in the settings app of device as one of the first things you do after downloading it.
The center image on the main screen offers some gestures:
Swipe right - DALL.E
Swipe left - Bing Image Creator
Swipe up - Phind
Swipe down - Override functionality
Double tap - Custom Prompts Section
Long press - Multiple Search Options
Use cases for these gestures will vary. Think creation of images for blogs, logos for businesses, flexing your meme muscle, accessing URLs of your choice or just working on your prompt engineering skills. Something will resonate with your passion.
Safari Extensions and Beyond: Aiden's Deep Integration
Aiden contains Safari extensions to customize your browsing experience and the Extras section of the app shows how to turn them on. To utilize them simply click on the extension name when on a webpage. One extension copies the URL to clipboard and runs a Shortcut. What the shortcut does is up to you. Another extension copies the text of an article to your clipboard and opens the Aiden application. Another summarizes the contents of a web page.
The .Intelligence extension once turned on adds multiples search engines to Safari and works in a similar manner to Apple’s text replacement feature in some cases.
Usage of engines in Safari browser or via device search feature: ‘pe What are the legal requirements for creating a will?’
Crafting Your Interactions: Mastering Aiden's Extras Section
Once you open this section scroll to the bottom, the ‘Default Page’ area. Every row in this area is like a module. Select any of the modules listed and this becomes your landing page when you open the app or bring main page into view from the background. This means you could turn Aiden into a Bard iOS app of sort (or iPadOS app) or MusicLM app, etc. Override allows you to add a service of your choice and viola, that becomes your landing page. You could try old Reddit, NotebookLM, Wordle, Claude or Dezgo, etc. It could be anything really, as long as it’s a valid URL. The Aiden module combines all the listed modules onto a single view and that becomes your landing page. The Prompts module was included because input to generative AI services matters, can’t stress that enough. Good prompts are what will help you to be productive. Experiencing things like making AI music (MusicLM) on your device and getting instant feedback through your over the ears headphones or having complex topics explained in lay terms from an experts’ point of view is just pure gold, metaphorically.
Harnessing the Power of Prompts: A Key to Productivity
The output from large language models is contingent on your query, also known as a prompt. People have created businesses around how to prompt and others just share their finds which means there is a ton of them out there. The Prompts module (section) of the app offers a central location to keep and use prompts. The prompt(s) you save can either be in URL format, text, or a combo (Aiden moonlights as a bookmarking or note taking app, very well too). Use cases besides URL bookmarking include saving code snippets or recipes. Prompts can be added using the Share Extension, via a 3D quick action or through the ‘Add Prompt’ Siri Shortcut. The addition of these prompts happens on the Prompts page. The Share Extension copies the URL of a webpage to the clipboard and brings it into the Aiden app. With that understanding you can easily update the ‘Add Prompt’ Siri Shortcut to become an action extension.
When you click on a prompt row the Override module website is opened only if the underlying description of the prompt is just text. Try it. Swiping a prompt row right allows you to preview and/or copy its description. If you have the Opener app installed on your device then swiping right will present you with options on how to handle valid URLs. Swiping left allows you to edit or delete a prompt. Long pressing a row will copy the prompt description to your clipboard and offer you options of areas in which the copied text can be used. These prompt descriptions that you save and access are ‘Custom Instructions’ that you can use with multiple generative AI services, not just ChatGPT.
Prompts are saved on your device only. There is a backup button on the Prompts page that allows you to move your prompts file to a location of your choice (locally or remotely with personal configuration). This gives you control of your data. The Extras section of the app provides functionality to export, delete or restore your backups. The prompt file between iPad and iPhone does not sync because what you do on either device is different but you could do it manually.
AI in Action: Shortcuts, Chatting with PDFs and More
When on the Add or Edit Prompt section of the app you can long press the description area which will add a Shortcuts launcher and Opener URL scheme. These schemes are appended to any text on the page. This just means Aiden is also a Siri Shortcuts launcher and can alternatively open URLs in apps of your choice if you have the Opener app installed. You do have to pick one or the other option for these functions to work as intended and the URL schemes need to be absolute. A quadruple tap in the description area wipes out all the text present.
With the Aiden app installed on your device the Shortcuts app will offer some preconfigured Aiden Shortcuts. They can be invoked manually or through Siri and their titles or functionality can be tweaked to match your needs. Users like the ‘Show current tag’ Shortcut. If you have a tag saved via the Extras section of app then the ‘Show current tag’ Shortcut will pull up all your bookmarks with that tag and if no tag is saved the Shortcut pulls up the Prompt section of app in search mode. The feature is also available via a 3D quick action or through the ‘Current Search Tag’ module in the Extras section.
Every time this feature is used your clipboard will be cleared. The intent of the feature was never to bring data from outside into the Aiden app but rather to access data that was already saved in the app. E.g., Accessing video or audio URLS, or URLs to manuals of tools around your house, etc. The feature is great for a curated content experience. Aiden preconfigured Shortcuts can be used in stacks, saved to your home screen or used as action extensions.
Chatting with PDFs is a feature that has recently become popular among many AI service providers and for the most part it is a paid service. In the Extras section of app there is a Shortcut that copies PDF text to the clipboard of your device and opens the Aiden app. What you do with copied text is up to you but summarizing it is one option and asking additional questions about the text is another. Just remember that as you prompt away with some AI services you are training the models behind them.
The Bing app will open in chat mode if you click on any Bing row within Aiden. Just one of the many traits that make Aiden a great AI assistant.
The Aiden module has a row that will open the iCabMobile browser app (if it is installed on your device). iCabMobile has always been a gem of a browser and serves as an indicator of what mobile Safari evolves to. The ability to change browser user agents with ease is one of the main reasons it is incorporated with Aiden and just support for that indie developer too.
Supporting Indie Development: Aiden, Marker, and 1Extn
Indie development thrives when enthusiasts like you rally behind it. By sharing this article across various platforms, you amplify its reach, helping more individuals discover the transformative power of the Aiden app. If the Aiden app is useful to you, please recommend it to friends, family, and colleagues. The Aiden module within the app advertises 1Extn which is highly recommended (1Extn offers 13 of some of the best Safari extensions in a single universal apple application for $1.99, all in the name of redefining your browsing experience). Don't forget to explore the lite version of Aiden, aptly named Marker for Bookmarks, which is available for free on the App Store.
When you leave feedback on the App Store for Aiden, Marker for Bookmarks, or 1Extn, you're not just providing insight; you're actively contributing to the growth of these apps. These three apps provide a tips section – not for additional functions, but as an alternative means for you to support the indie development community. Your encouragement and advocacy play a vital role in sustaining independent creators, and ensuring that future breakthroughs continue to enrich your digital experiences. Thank you for being an essential part of this dynamic ecosystem, and for championing the spirit of indie development. Your support is deeply appreciated!
*No affiliations.
Happy 30th Birthday, PDF!
June 15, 1993, marked a significant milestone in the world of digital documents—the birth of the Portable Document Format, better known as PDF. Developed by Adobe Systems, the PDF format has revolutionized the way we create, share, and consume electronic documents over the past three decades. As we celebrate its 30th birthday, let's take a journey through time and explore how PDF has transformed the landscape of document management and communication.
The Birth of PDF
Adobe co-founder Dr. John Warnock and his team created the PDF format out of the need for a universal document exchange format to preserve the original content's integrity across different platforms, operating systems, and software applications. With its release, PDF offered a solution to the compatibility issues faced by users when sharing documents electronically.
Cross-Platform Compatibility
One of the critical strengths of PDF is its ability to maintain consistent formatting across different devices and platforms. Whether you're opening a PDF on a Windows PC, Mac, Linux machine, or mobile device, the document will retain its original layout, fonts, and graphics. This universality has made PDF the go-to format for sharing and distributing documents.
Document Preservation
Unlike other file formats that can be easily altered or corrupted, PDFs preserve the integrity of the original document. By encapsulating text, images, fonts, and formatting into a single file, PDF ensures that the content remains intact and looks the same regardless of the software or hardware used to open it. This has been particularly valuable for industries such as legal, finance, and government, where document integrity is critical.
Enhanced Security Features
PDF introduced robust security features, such as password protection, digital signatures, and encryption, enabling users to protect sensitive information and control access to their documents. These security measures have played a vital role in safeguarding confidential data and ensuring the authenticity and integrity of digital records.
Interactive Elements and Multimedia Integration
As technology evolved, so did PDF. In addition to static documents, PDFs now support interactive elements, such as hyperlinks, bookmarks, and form fields, transforming them into dynamic and engaging experiences. Furthermore, PDFs can seamlessly integrate multimedia elements, such as audio, video, and interactive 3D models, enhancing the presentation and comprehension of complex information.
Accessibility and Inclusivity
PDF has made significant strides in improving accessibility for individuals with visual impairments or other disabilities. Through the implementation of features like tags, alternative text, and reflow options, PDFs can be made screen-reader friendly, ensuring equal access to information for all users. This inclusivity has been instrumental in promoting digital equity.
Paperless Workflows and Sustainability
The adoption of PDF has facilitated the shift towards paperless workflows, reducing the reliance on printed documents. This not only saves costs and time but also contributes to environmental sustainability by minimizing paper consumption and waste. With digital signatures and workflow automation, businesses have been able to streamline processes and improve efficiency.
As we celebrate the 30th birthday, we must look to the future and ask what's next for the venerable format. To us, the next step is to improve PDF document security. This should be done by standardizing DRM security for PDF files to democratize access to robust document security, thereby enabling individuals and organizations to regain control over their intellectual property and confidential information. Until such time where DRM protection for PDFs is standardized, users have to rely on solutions such as All-About-PDF’s PDFe format.
From its inception, PDF has overcome compatibility challenges, transformed document preservation, and enabled secure and interactive experiences. Its accessibility features, support for multimedia, and contribution to sustainability have further solidified its importance in our digital lives.
Happy birthday, PDF!
Whats New With PDFs in iPadOS (and iOS) 17
Apple has recently announced the release of iPadOS (and iOS) 17, which feature several improvements to PDF handling within the Notes app. These new features will make it easier for users to work with PDF files on their iPads and iPhones.
One of the most significant changes in iPadOS 17 is the improved PDF handling. In iPadOS 17, PDFs in the Notes app will appear full width, making it easy to flip through pages, add annotations, or sketch directly in the document using an Apple Pencil. This feature is especially useful for those who frequently work with PDF files on their iPads.
Another new feature in iPadOS 17 is machine learning for PDF fields. This feature allows users to quickly enter information such as names, addresses, and emails from their Contacts into fields in a PDF. This can save time and make working with PDF files more efficient.
Finally, the Notes app will gain the ability to organize PDFs into folders with keywords and tags This feature will allow users to easily find and access their PDF files within the Notes app.
Overall, these new features in iPadOS 17 are designed to make working with PDF files on your iPad easier and more efficient.
iPadOS 17 is expected to be released to the public in the fall of 2023 and includes a plethora of other new features such as:
Lock Screen widgets
Interactive widgets on the Home screen
Free form placement of Windows in Stage Manager
an improved Messages app
Improved Autocorrect
Image copyright Apple.com
How To Chat With Your PDF
In the age of digitalization, PDFs have become a ubiquitous format for sharing and distributing information. They provide a convenient way to store and present documents, but what if we could go beyond their static nature? Imagine interacting with your PDFs, asking questions, extracting data, and receiving real-time responses.
In this blog post, we will explore the concept of "chatting with your PDF" and how it can revolutionize your document management experience.
Understanding Chatbots and Natural Language Processing: Before we dive into the specifics of interacting with PDFs, it's essential to grasp the basics of chatbots and natural language processing (NLP). Chatbots are computer programs designed to simulate human conversation. NLP enables machines to understand and interpret human language, enabling effective communication between users and systems.
Leveraging OCR Technology: Optical Character Recognition (OCR) plays a vital role in enabling conversations with PDFs. OCR technology converts scanned or image-based text into machine-readable text. By applying OCR to a PDF, you can extract the content and make it available for chatbot interactions. This step is only required if your PDF files are images based (e.g., scanned documents)
Choosing the Right PDF Chatbot Platform: To chat with your PDF, you need a reliable and fast platform that supports PDF integration. All-About-PDF allows you to upload your PDF document contents to ChatGPT AI for fast and accurate processing.
Chat with Your PDF: Once processing is completed, you can start interacting with it. Here are some examples of how you can chat with your PDF:
Ask Questions: Pose natural language questions about the content of the PDF, such as "What are the key points in this document?" or "Can you explain the process mentioned in section X?"
Extract Information: Request specific information from the PDF, such as "Please provide the contact details mentioned in the invoice" or "What are the financial figures for Q3?"
Navigate Sections: Inquire about specific sections or pages within the PDF, such as "Take me to the conclusion of the report" or "Jump to page 15."
Search Keywords: Direct the chatbot to search for particular keywords or phrases within the PDF, like "Find occurrences of 'chatbot' in this document" or "Highlight instances of 'key performance indicators.'"
Chatting with your PDF documents offers several advantages
Time Efficiency: By conversing with your PDF, you can quickly retrieve information instead of manually searching through pages.
Accessibility: People with visual impairments or difficulties navigating traditional PDF interfaces can benefit from the conversational approach.
Productivity: Extracting relevant data from PDFs becomes easier, enabling faster decision-making and information retrieval.
Chatting with your PDF opens up new possibilities for interacting with and extracting value from these widely used document formats. By leveraging chatbots, NLP, and OCR technologies, you can engage in real-time conversations, ask questions, and retrieve information with ease.
Incorporating this innovative approach to document management will enhance productivity, efficiency, and accessibility in various fields. Embrace the future of PDF interaction and streamline your document workflows with conversational capabilities by downloading All-About-PDF today.
What’s the deal with OpenAI’s ChatGPT?
I am sure you have seen or heard mention of OpenAI's ground-breaking artificial intelligence chatbot, ChatGPT. So what's really the big deal, and why is everyone talking about it?
ChatGPT is a powerful language model developed by OpenAI that utilizes deep learning techniques to generate human-like text. The model is based on the GPT (Generative Pre-trained Transformer) architecture and is trained on a massive dataset of conversational text, allowing it to generate responses that are similar to those of a human.
One of the key features of ChatGPT is its ability to understand context. The model is able to take into account the previous conversation and generate responses that are relevant to the current conversation. This is achieved through the use of a technique called "contextual embeddings," which allows the model to take into account the words and phrases that come before and after a given word or phrase.
Another important feature of ChatGPT is its ability to generate a wide variety of text. The model can generate responses that are appropriate for different contexts, such as formal and informal conversations, and it can also generate text in different styles, such as poetry and prose. This is made possible by the model's ability to understand the underlying structure of the text it is generating.
One of the most exciting applications of ChatGPT is in the field of natural language processing (NLP). The model can be used to generate text for chatbots, virtual assistants, and other NLP applications. This allows for more natural and human-like interactions between machines and humans, which can improve the overall user experience.
In addition to these applications, ChatGPT can also be used for a wide range of other tasks, such as text summarization, content generation, and language translation. This is due to the model's ability to understand the underlying structure of the text it is processing.
Overall, ChatGPT is a powerful and versatile language model that has the potential to revolutionize the field of NLP and improve human-machine interactions. With its ability to understand context and generate a wide variety of text, it is sure to be a valuable tool for developers and researchers in the years to come.
How can ChatGPT assist with PDF files?
ChatGPT can be used in conjunction with PDF documents in a few different ways. One potential use case is for document summarization. ChatGPT can be trained on a dataset of PDF documents and be used to generate a summary of the main points in a given document. This can save time for users who need to quickly understand the key takeaways from a document without reading through the entire thing.
Another use case is for document search. ChatGPT can be trained on a dataset of PDF documents and be used to search for specific information within the documents. This can be done by inputting a query in natural language and then the model can return relevant passages or documents that contains the information.
Additionally, ChatGPT can also be used to generate meta-data such as title, keywords, and abstract for a given pdf document. This can be useful for indexing and cataloging large numbers of documents.
Lastly, ChatGPT can be used in conjunction with PDF documents to generate new text. For example, the model can be used to generate a new document that is based on the information in an existing PDF document. This can be useful for creating new content or for automating the writing process.
In all these cases, it is important to have a high-quality dataset of pdf documents to fine-tune the model to specific domain and purpose.
Still not convinced about ChatGPT's utility? What if I told you that, except for this sentence, ChatGPT wrote this entire blog post?
Useful Productivity Services For Founders
If you have ever founded a business, you already know that you have to wear a multitude of hats every single day. You also likely need more than 24 hours a day to get stuff done and live a balanced life.
Here are five tools that will help save time as well as allow you to retain some of your sanity 😜
Zapier: I don't know what I would do without this service. Zapier allows you to create automation "zaps" that events in your business can trigger. For example, when a new order comes in, you can automatically reply with a license code and create the user's account in your CRM. https://zapier.com
Squarespace: When we launched All-About-PDF, we knew we didn't have the resources to build a website from scratch. Instead, we used Squarespace to create a professional website with all our requirements, such as security, e-commerce, and a blog. https://squarespace.com
Stripe: What's a business if you can't accept online payments? We needed a payment platform that would handle all our payment processing, conduct all the security checks, have low fees, and pay us frequently. Stripe checked all those boxes for us and more. https://stripe.com
Postman: Postman is an API (Application Programming Interface) platform for building and testing APIs. It allows us to extensively test the All-About-PDF API that is not only used by our apps but also by third parties. The application and service simplify each step of the API lifecycle and streamline collaboration so that we can create better APIs—faster. https://www.postman.com
Grammarly: as a founder, I knew my business would be dead on arrival if we didn't create content for our blog. As an engineer, I knew blogging was not my strength. I was therefore faced with two choices; hire a content writer or get better at writing. The former was not attenable to our small startup, so I opted for the latter and enlisted the help of Grammarly. Not only does the service check and correct spelling and grammar mistakes, but it also offers helpful ways to improve the readability of your articles. https://www.grammarly.com
Buffer: Speaking of content creation, once you have that blog post written, you need to post it to all the socials at optimal times of the day. These times vary for each social media network, so how do you know when to post? That's where Buffer comes in; it allows you to connect your social media account, add your posts, and handle the rest. You can queue up blog posts well in advance and focus on other things in your business. https://buffer.com
MailChimp: for any business, user feedback is critical for growth. MailChimp allows us to email surveys to our customers to evaluate us on how we can improve our products and services. https://mailchimp.com
What other productivity services do you use to save time in your business? Leave us a comment below.
How To Convert MS Word To PDF (Without Third-Party Tools)
Microsoft Word is one of, if not the most popular, document processors in the world. The PDF format is undoubtedly the most popular and portable in the world. It makes sense then that a typical office task is to convert Word files to PDF for distribution and archiving.
How To Convert Word To PDF
Many online and offline tools exist to convert your Word to PDF documents. Some are free, some are ad-supported, and others require payment.
What many people need to realize is that most of the time, you don't need any extra tools to go from Word to PDF.
Let's look at some ways to convert Word to PDF without any third-party tools:
You can save a Word document to PDF in Microsoft Word
Using Microsoft Word: when using a modern version of Microsoft Word (Windows, macOS, iOS, and Android), you can easily save your Word document as a PDF file right from the File -> Save As menu.
Using the PDF Printer: newer versions of macOS and Windows all come with the ability to print any file to a PDF. You can therefore print your Word document directly to a PDF file without any other software.
Using the Operating System: if you are using macOS, iOS, or iPadOS, then you should be aware that PDF is at the core of these operating systems, and therefore any file, including Word documents, can be exported to PDF without any other application.
This article will save you from downloading extra tools, or worse, uploading your Word documents to third-party services, for the simple task of converting your Word files to PDF. Share this post with your friends, family, and colleagues.