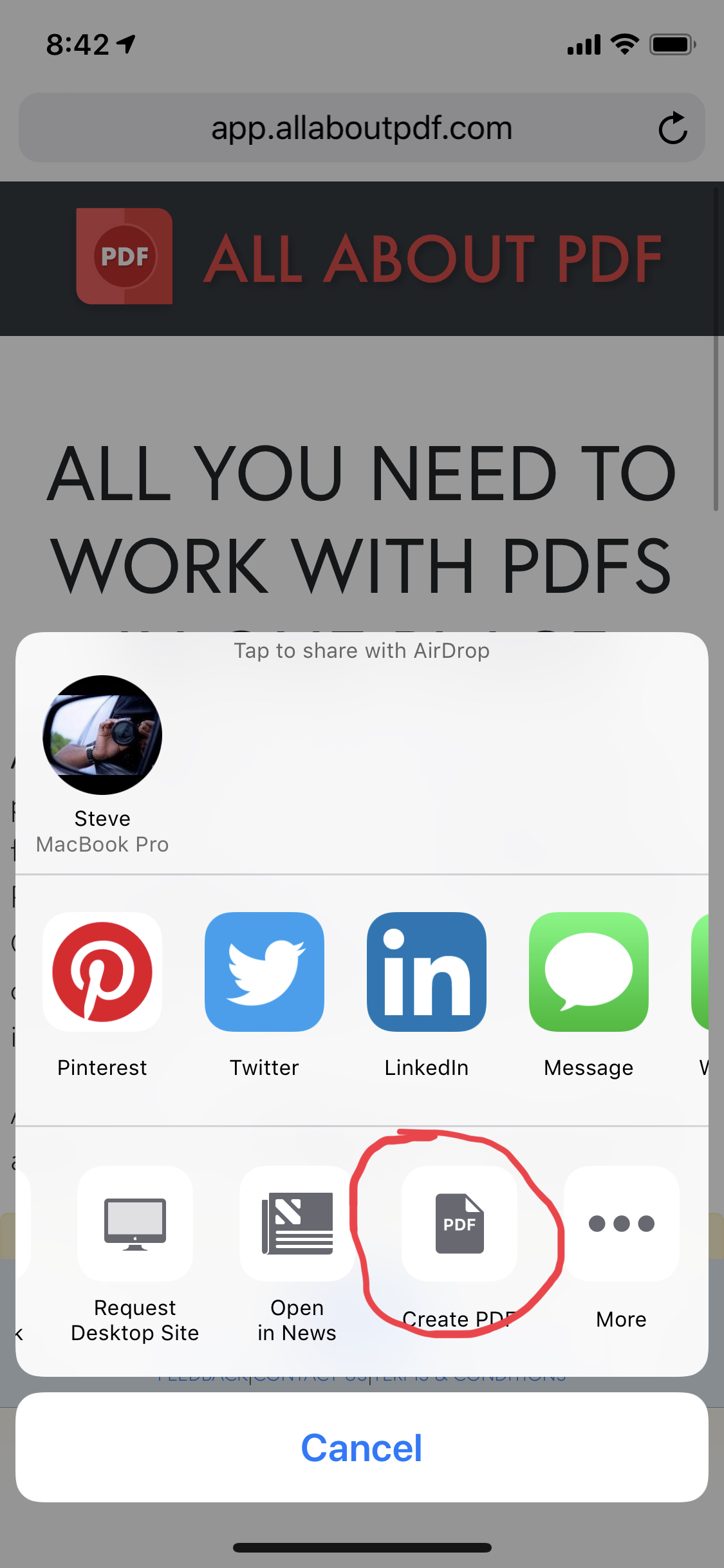There are many way to share websites or to bookmark them for reading later. One thing I like to do is to convert a webpage to PDF so that I can add it to my tablet for reading offline. This is handy when flying since airline WiFi (when available and working) still costs an arm and a leg.
Converting a webpage to PDF is very easy and can be done with just about any web browser.
To convert a webpage to PDF in Google Chrome:
Open the webpage that you would like to convert to PDF
On a Mac, select "Print" from the File menu. On Windows, go to the the top right menu (three vertical dots) and select "Print". Alternatively, you can just press Ctrl (Cmd on Mac) + P.
Click on the "Change" button and then select "Save as PDF" as the destination printer
Hit the "Save" button and select the folder where you would like the converted webpage to be saved.
If you are using Safari on a Mac, you can convert any webpage to PDF by selecting "Export to PDF" from the File menu.
For Microsoft Edge users, the process is similar to that of Chrome's.
1. First browse to the webpage that you would like to convert to PDF
2. Press Ctrl+P to bring up the Print dialogue
3. Select the "Microsoft Print to PDF" printer
4. Hit the Print button and you will prompted on where to save the converted PDF
Unfortunately for our Firefox users on Windows, you have to download a third party plug-in to convert a webpage to PDF and if you are still using Internet Explorer then please see this article.
Convert Webpage To PDF on iPhone or Android
When you are out and about and are on your mobile device, converting webpages to PDF on iPhone/iOS or Android is just as easy.
On iPhone, in Mobile Safari, open the webpage you desire to convert and then tap the Share icon. From the Share sheet, select "Convert to PDF"; this will convert the webpage to PDF and open the PDF for preview. You can then use the Share sheet once again to save the PDF to iBooks for reading later, cloud service such as Dropbox or Google Drive or share it via Messages, WhatsApp, Email etc.
To convert a webpage to PDF on Android devices, you will need to download Google Chrome if its not already installed.
1. Open Google Chrome and go to the webpage that you would to convert to PDF
2. To the right of the address bar, tap the three vertical dots and select "Share"
3. Select Print
4. Select "Save as PDF"
5. Tap the Save icon
6. Now you can select where to save the converted PDF.
What Next?
Now that you have converted your web page to a PDF, there is more you can do with it. You can split the PDF into multiple pages, you can add password-protection, you can compress the PDF to save storage space and you can even convert it to other formats such as Microsoft Word, Microsoft PowerPoint or JPG. Our PDF toolkit, All-About-PDF, allows you to do all of the above and more. To get started, download the Windows version or try out the online web application - all for FREE.