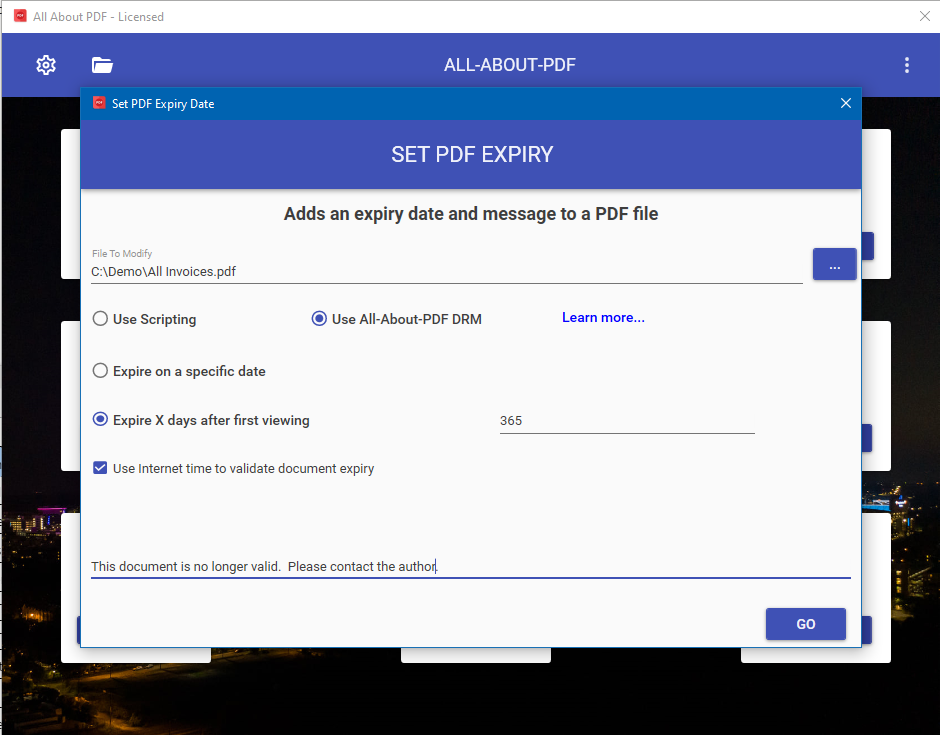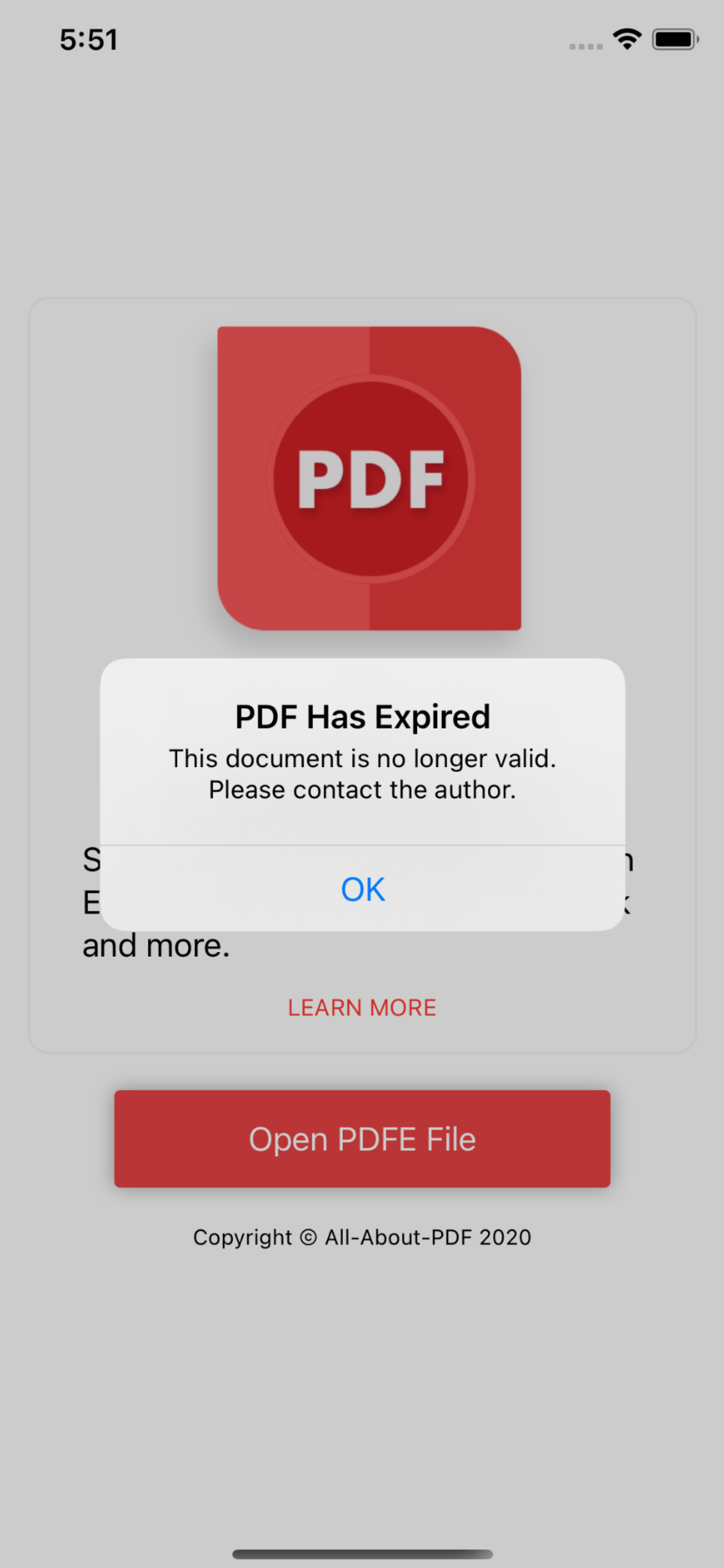In a world where AI tools can instantly summarize websites, scan documents, and extract insights from large volumes of text, it’s easy to lean into the convenience. AI is proving useful in all kinds of areas—from customer support and legal research to content creation, academic analysis, project management, and financial planning. With just a few prompts, it can sift through dense reports, highlight key takeaways, and boost productivity across the board.
But as powerful as AI has become, not every file should be accessible to it—and if you're serious about PDF security, that distinction matters more than ever.
AI is Smart—But It’s Not Always Safe
AI-powered tools like chatbots, summarizers, and online PDF viewers are incredibly helpful. But what many people don’t realize is that once you upload a document to a cloud-based platform, you may be handing over more access than you intended. Some platforms quietly scan, index, or retain your files for future training or analysis. If you’re working with:
Confidential business reports
Proprietary data
Legal documents
Financial statements
Client deliverables
Internal strategy decks
...then your PDFs shouldn’t be left exposed.
How All-About-PDF Solves This Problem
This is where All-About-PDF’s PDF DRM platform comes in.
Unlike basic password protection or simple encryption, All-About-PDF provides true Digital Rights Management for PDF files, letting you:
Restrict who can view, print, copy, or share your documents
Set expiry dates or revoke access at any time
Shield your PDFs from unauthorized AI analysis, indexing, or scraping
Protect files even after they’ve been downloaded
Your data stays local. Your rules stay enforced. And your documents stay out of reach from automated systems that weren’t invited in.
Use AI Where It Makes Sense—Protect What Matters
AI is a powerful tool, but some documents are too sensitive to leave vulnerable. Whether you’re managing internal operations, delivering paid content, or protecting client data, you deserve a PDF solution that puts you in full control.
👉 Try All-About-PDF today and lock down your most important files with confidence: https://allaboutpdf.com