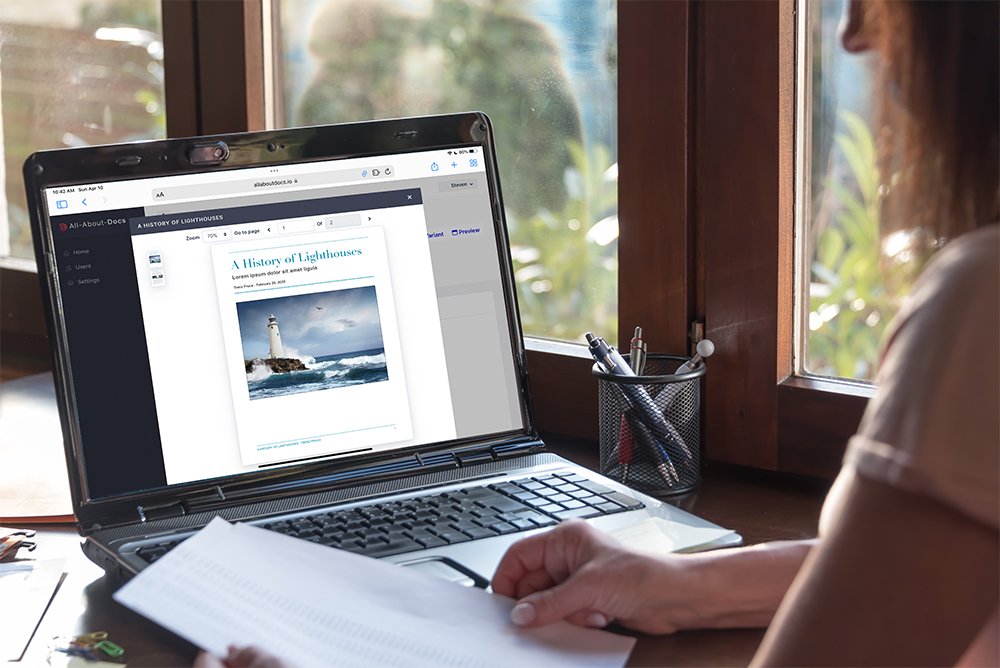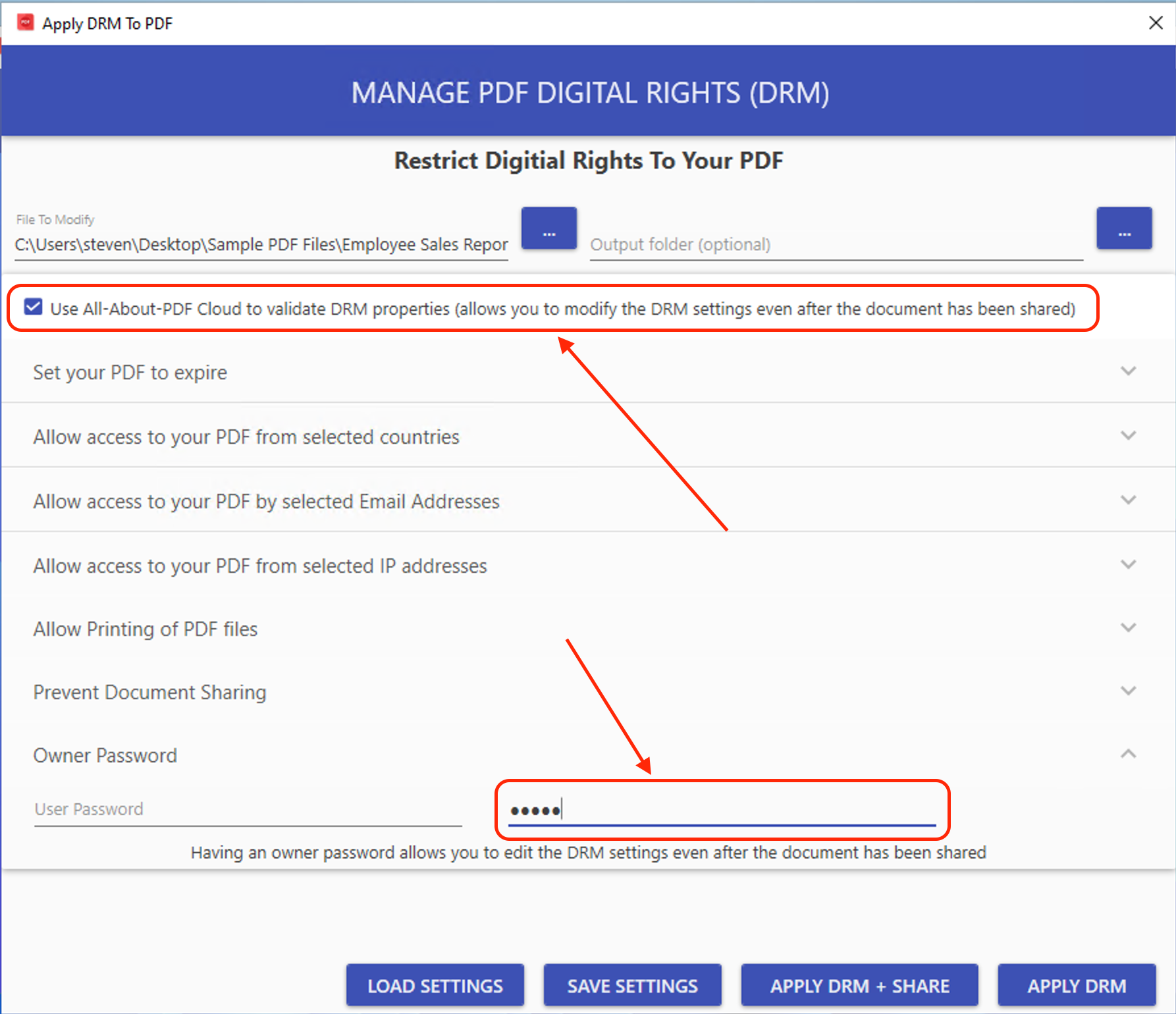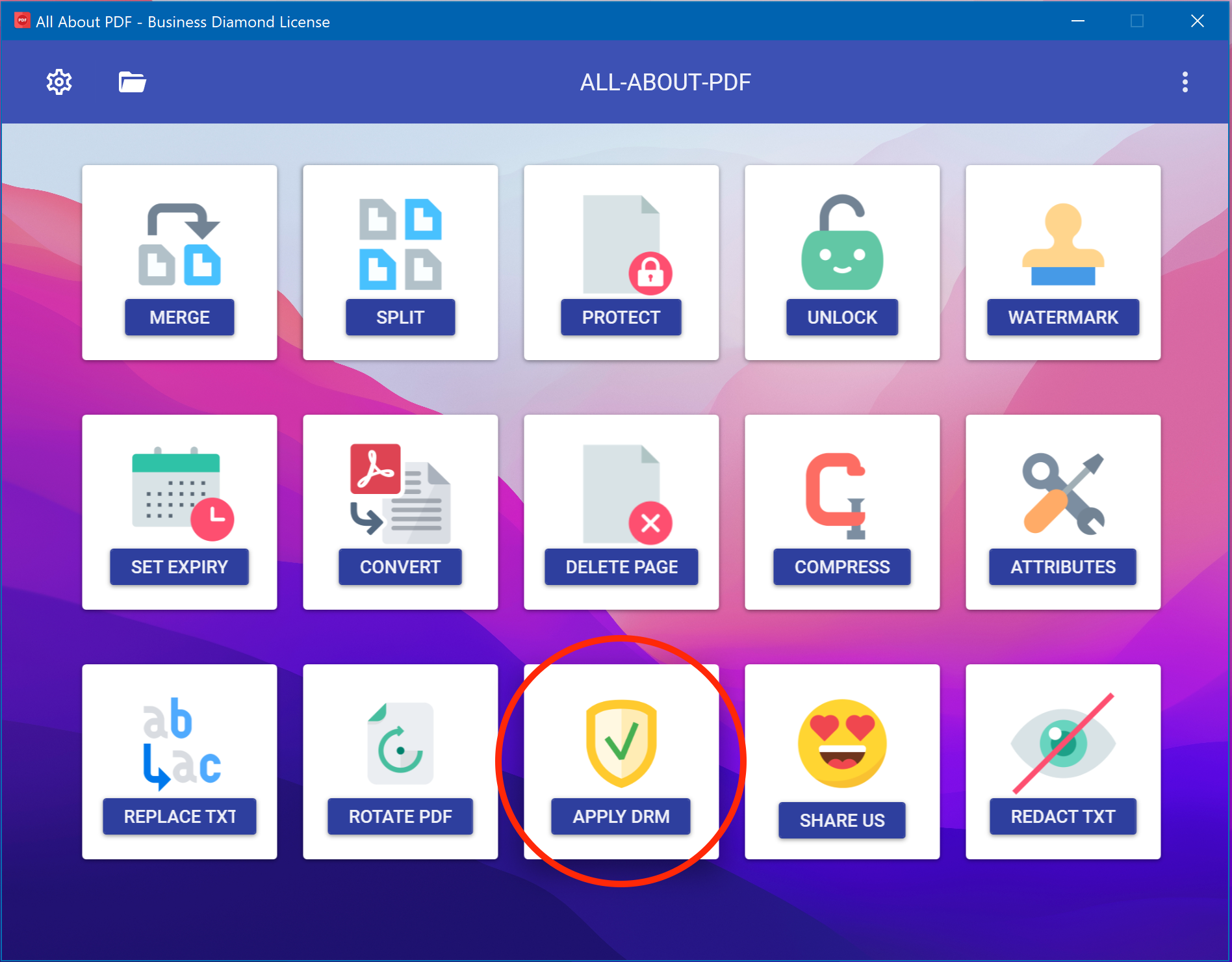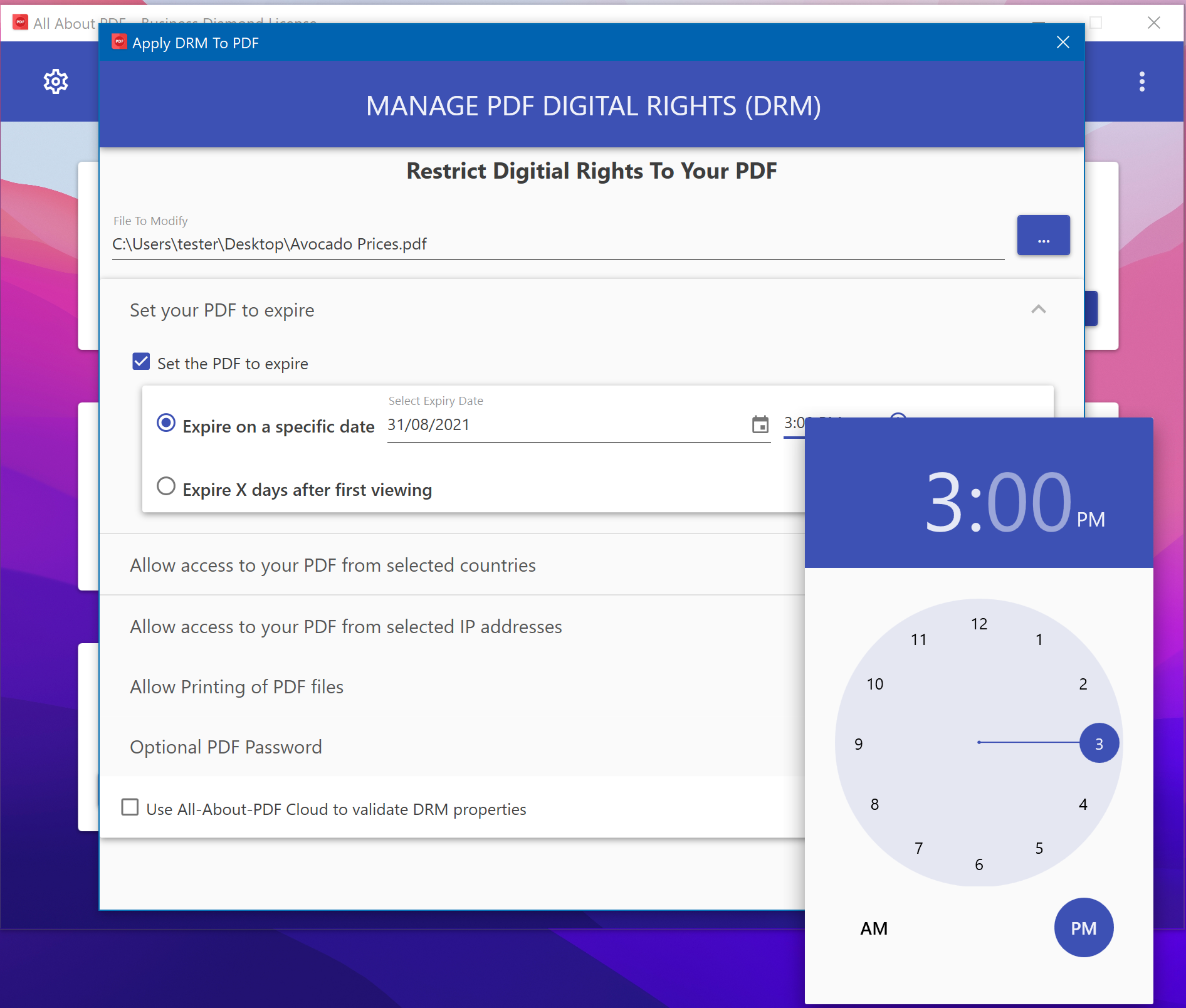We built All-About-PDF to provide a one-stop solution for your PDF processing needs. Thanks to your feedback, what started as a simple app with just six functions, has now grown to include features such as powerful batch Find/Replace function, Text Redaction, PDF Expiry, Watch Folders, Cloud Sync, and more.
One of the most impactful features we added to All-About-PDF was the ability to protect PDF documents with our proprietary DRM technology. This DRM technology, the PDFe format, allows you to control who, when, and from where a user can access your document. We have continued to expand our DRM features and recently added the popular All-About-PDF Cloud Sync that enables you to modify DRM parameters even after sharing your files.
As we collected feedback over the last year, it became evident that one missing piece from our offering was a central location from which users could manage and share documents securely.
We are glad to inform you that we have launched a brand-new service, All-About-Docs (https://allaboutdocs.io), that allows you to do just that and more!
Document sharing with All-About-Docs revolves around the clever concept of Variants; a Variant is a unique link to a document that has security parameters such as email and password restrictions, expiry dates, and geolocation restrictions. Once you have shared a Variant, updating everyone with the latest file is as simple as uploading the newest version to the service. In addition to that, you can also view a graphical timeline showing you detailed document access analytics.
With All-About-Docs, you can say goodbye to sharing your treasured documents as email attachments because, as you know, once you hit Send on that email, you are no longer in control of what happens to it.
Creating an All-About-Docs account is free and does not require a credit card. As an All-About-PDF user, we are offering you a free upgrade to Premium Edition when you subscribe to the Standard Edition of All-About-Docs.
Head on over to https://allaboutdocs.io to get started.