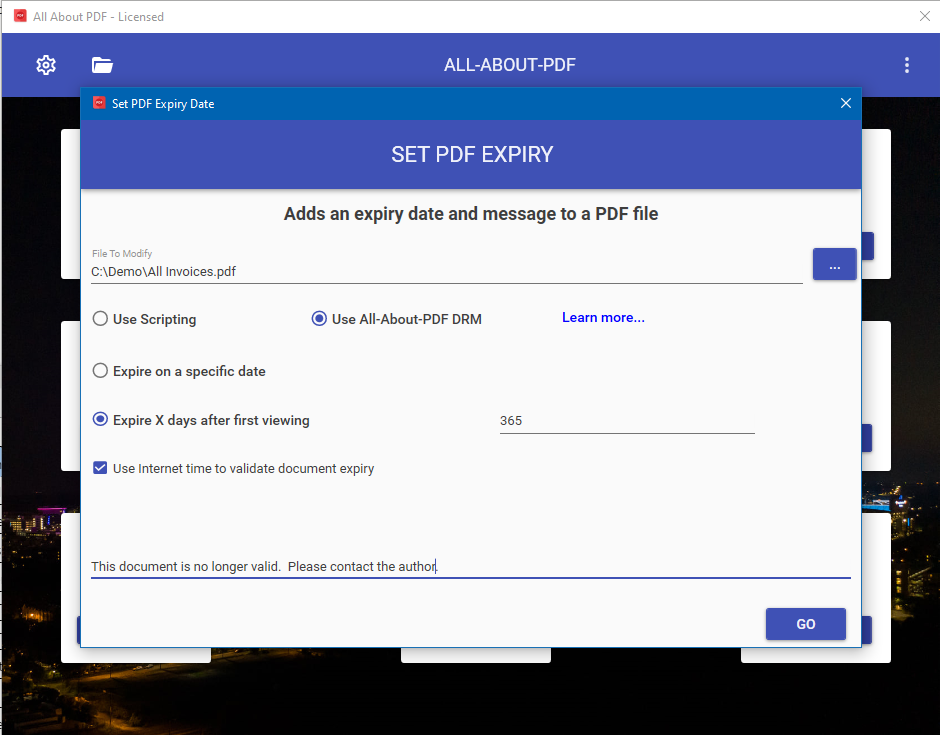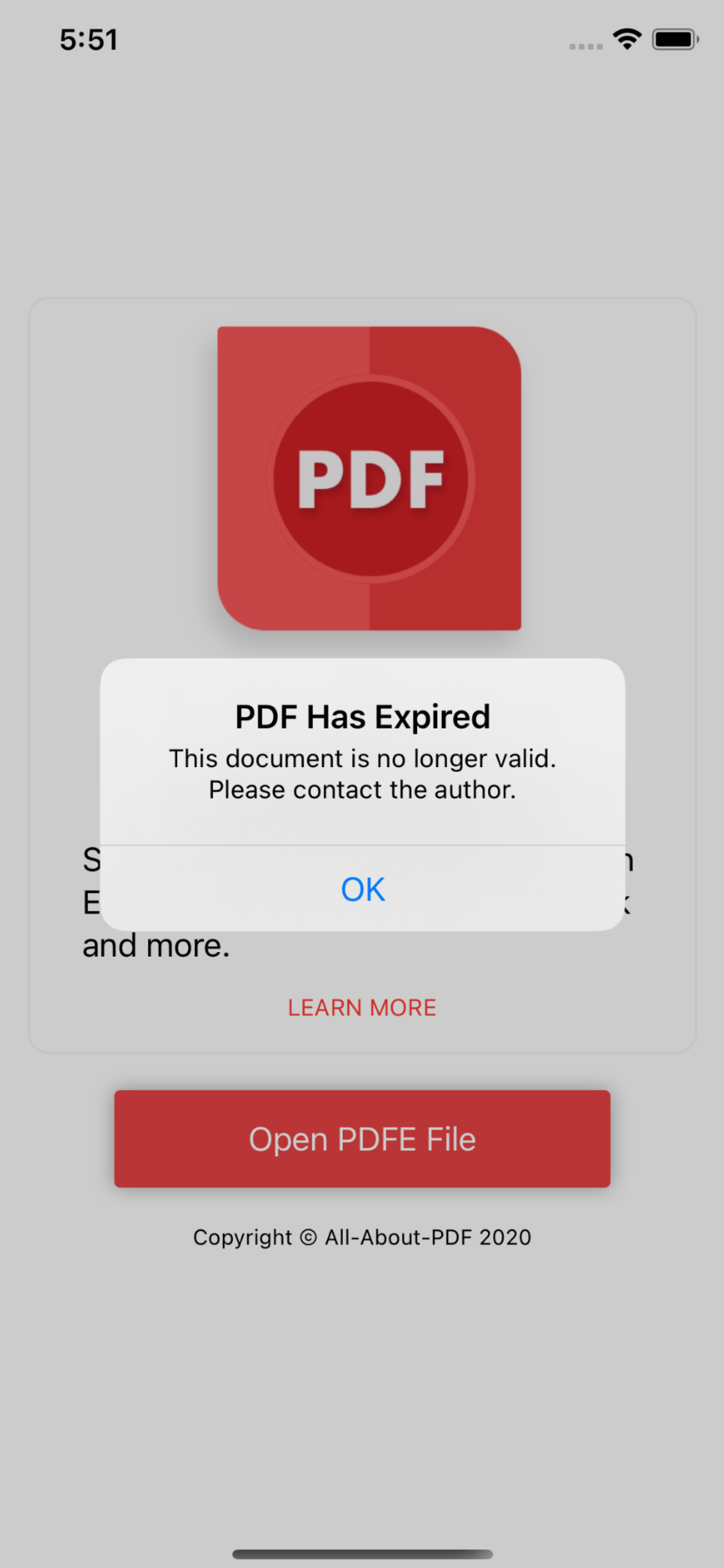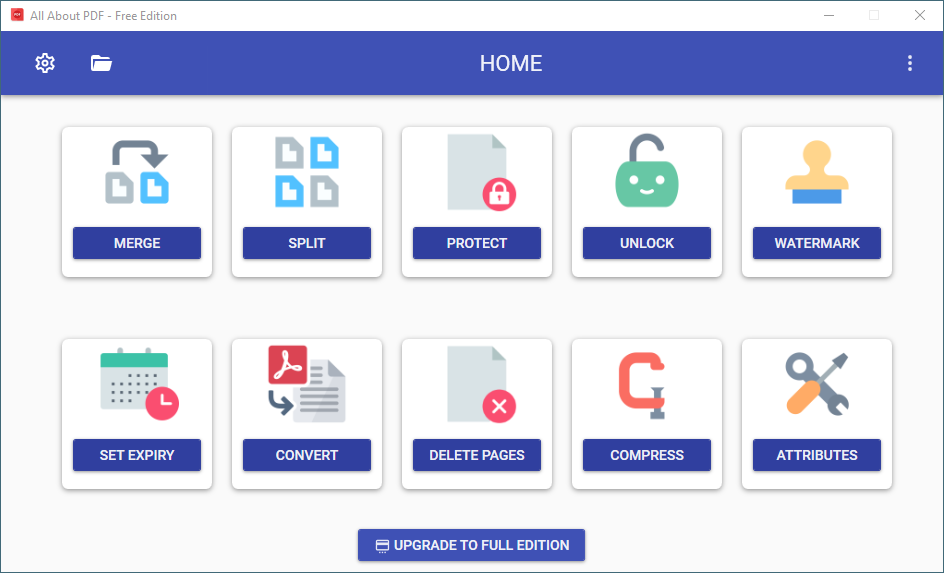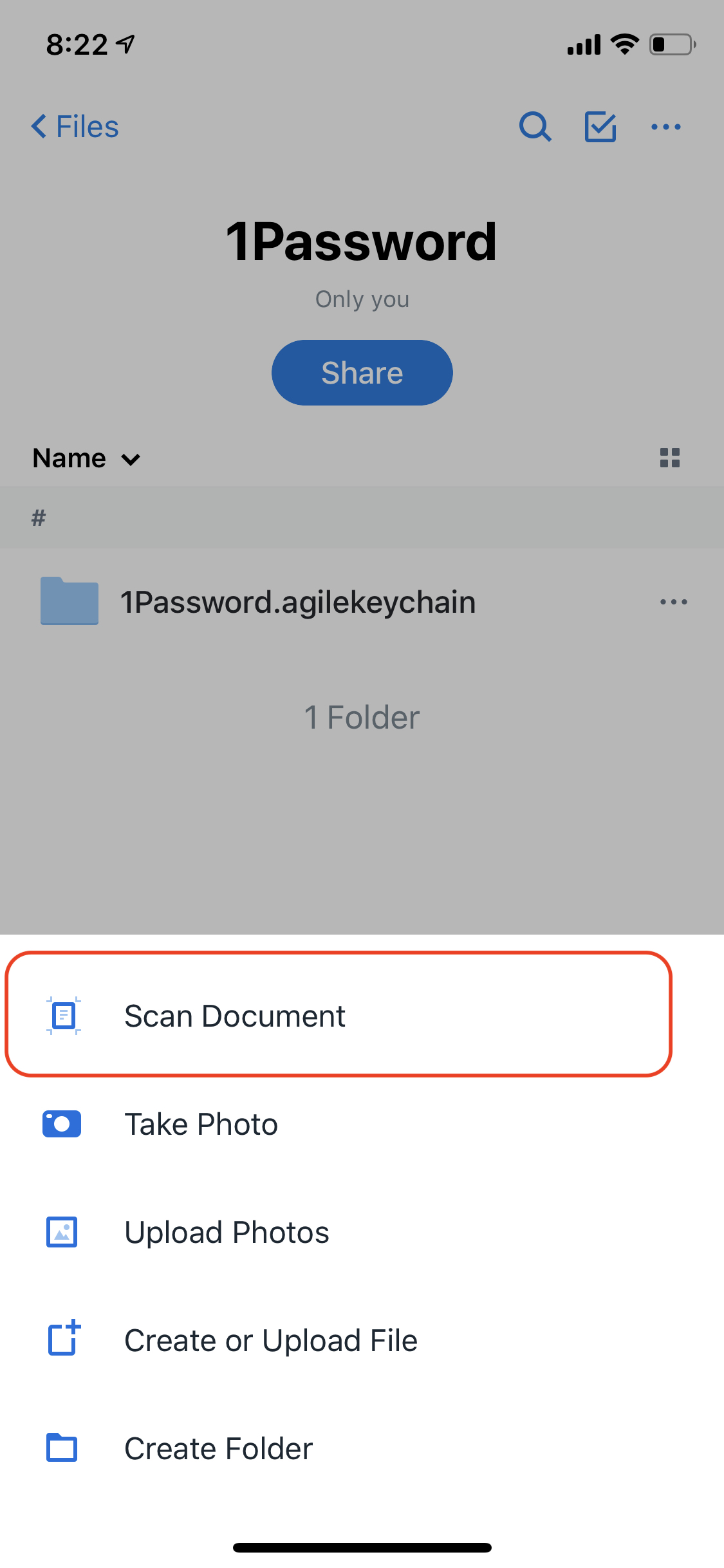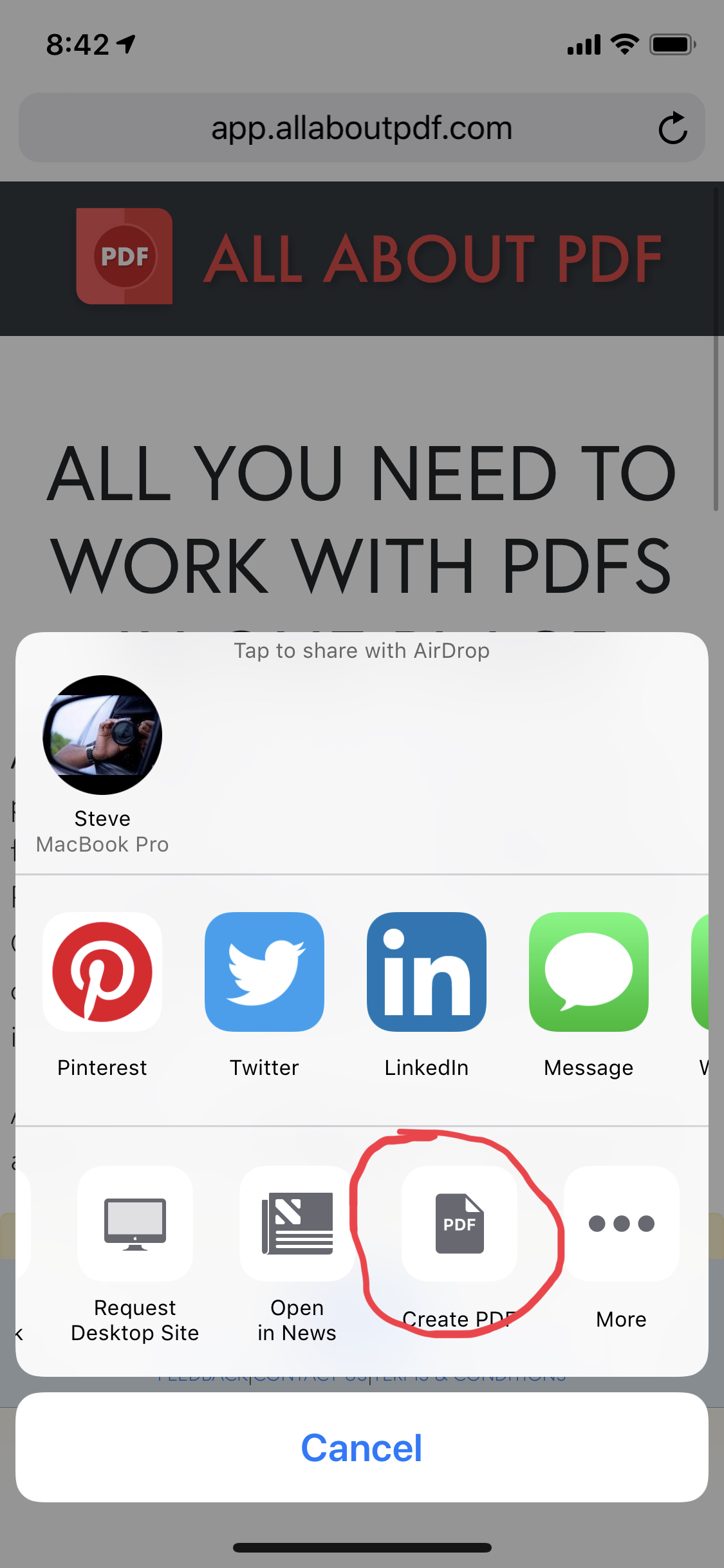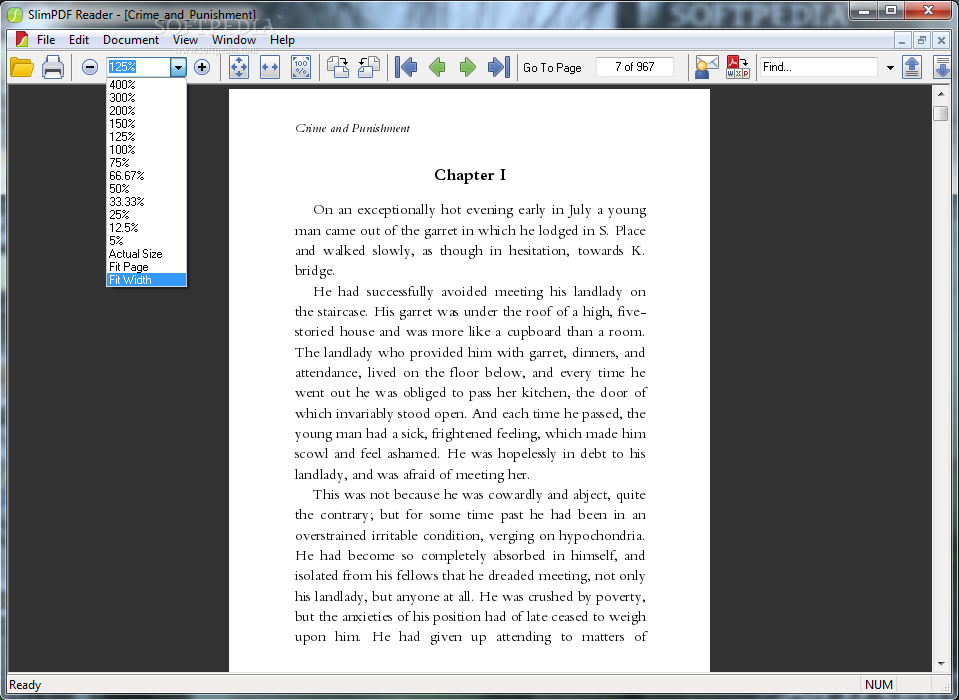When you receive your COVID-19 vaccination, you are given a Vaccination Record card that records your name, birthday, the brand of vaccine (Pfizer, Moderna, J&J etc) and also the date(s) when you received your shots.
In the months ahead, some employers could start requesting proof of vaccination as workers return to the office. International travelers may also be required to prove that they have been inoculated prior to being allowed entry into their destinations.
Consequently, a lost Vaccination Record card could be a real headache and creating a digital backup by scanning it to a PDF file may be worthwhile.
Luckily there are many apps that can assist you to do just that. In this post, we are going to use the Notes app for iOS as this is available for free for all iOS users. Android users may use apps such as Dropbox, Google Drive or Scanbot.
To get started, place your Vaccination Record card on flat (preferably dark) surface and position your phone directly above it. Open the Notes app, create a new note and then tap the Camera button. From the pop-up menu, select "Scan Document". The app will automatically detect the edges of the card and will take a photo of the card without any user input. Hit the Save button and the card will be saved inside the note.
If you are signed into iCloud, the note will automatically be backed up to the iCloud service. To save the card to another cloud service such as Dropbox or Google Drive, tap the card that is saved inside the note to open it and then hit the Share button to open the iOS Share Sheet. From here you can choose which app to send the card to.
You can now rest easy knowing that your Vaccination Record card is backed up and safe.