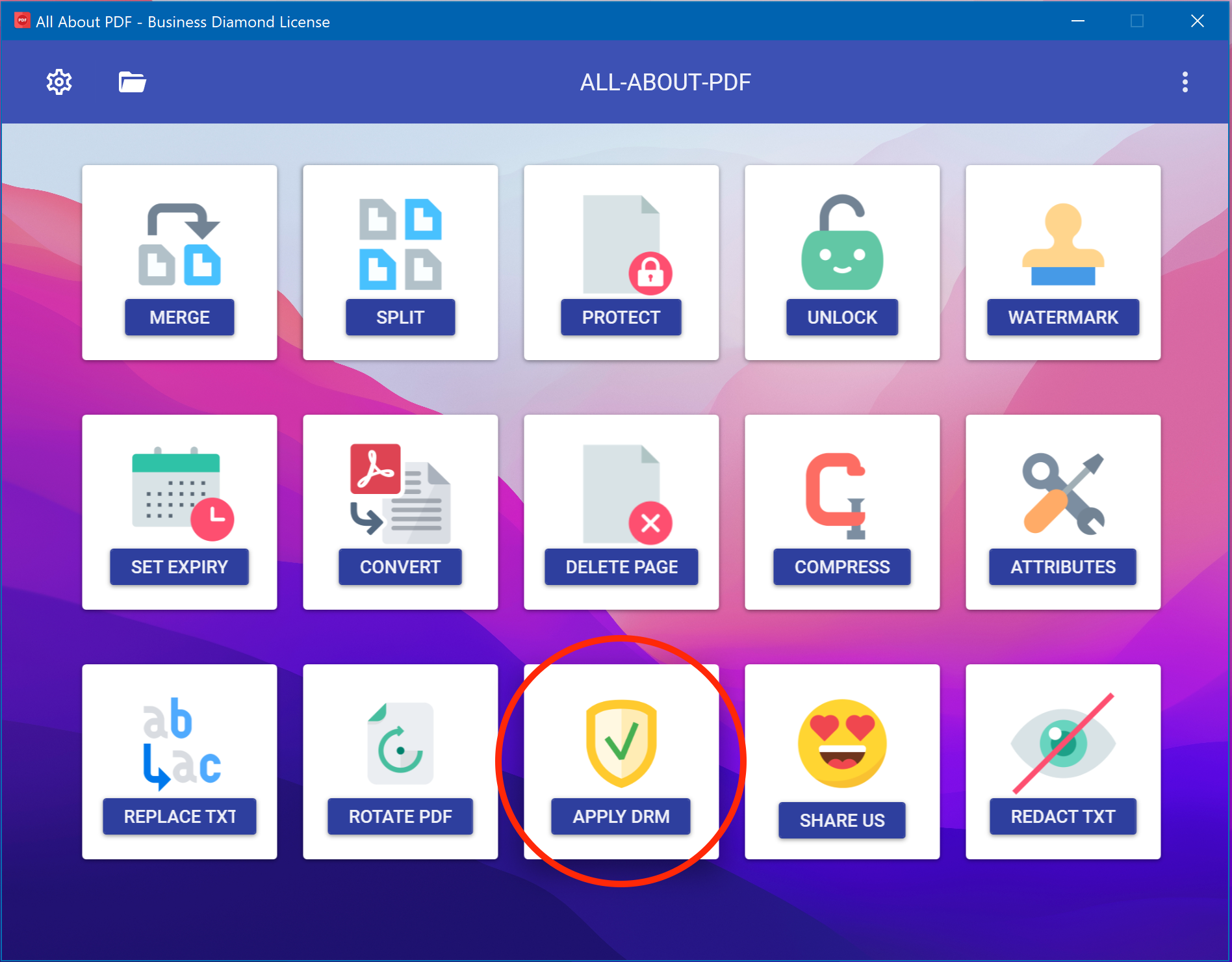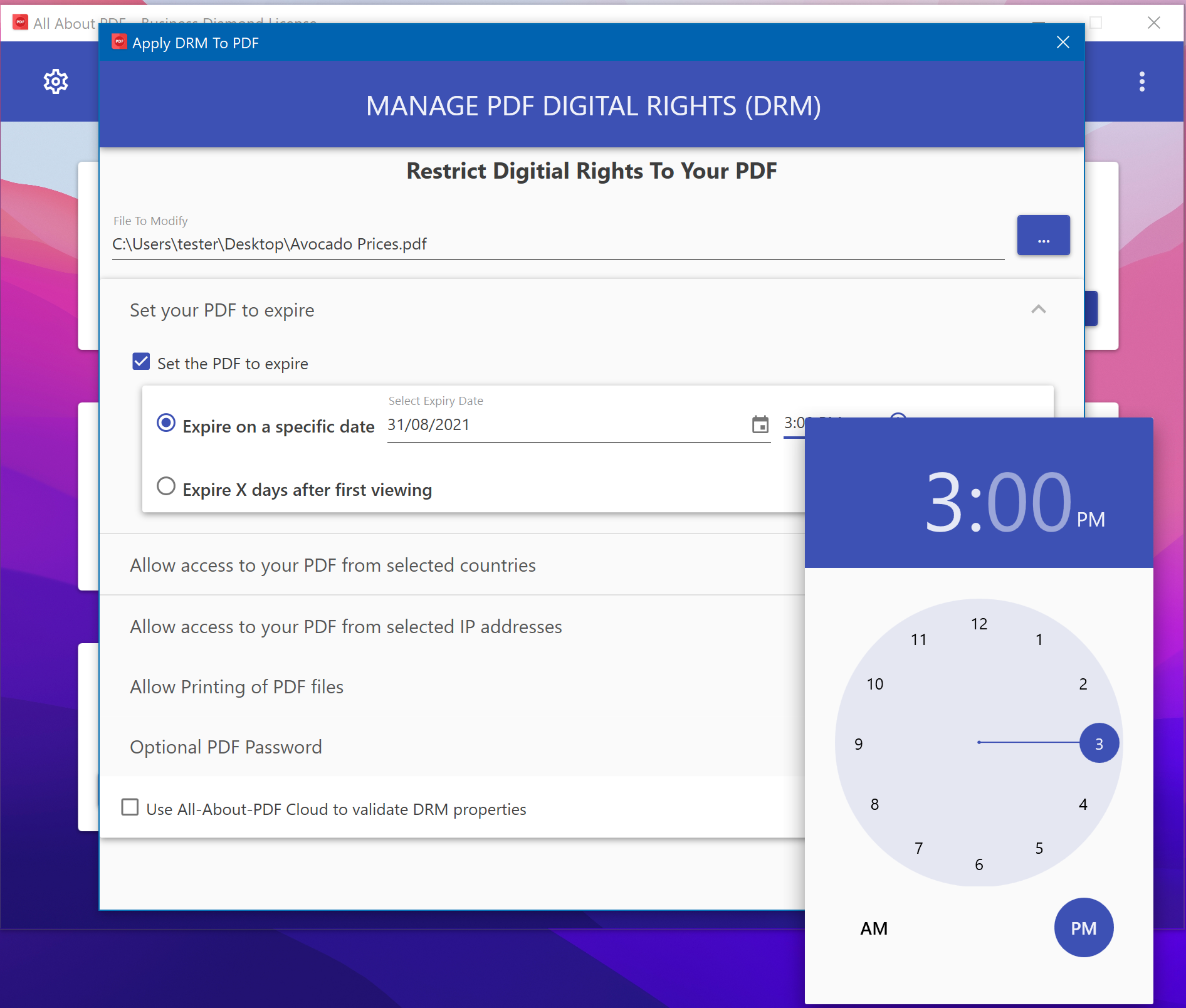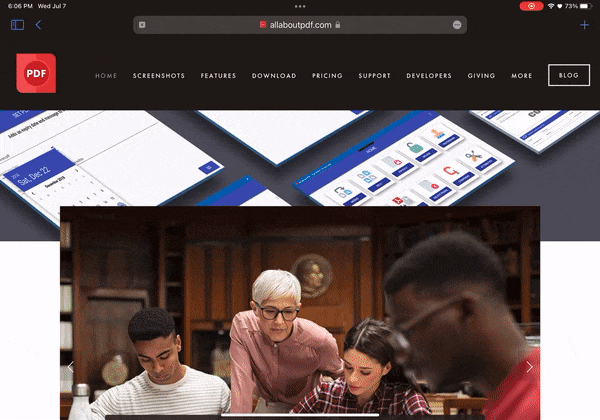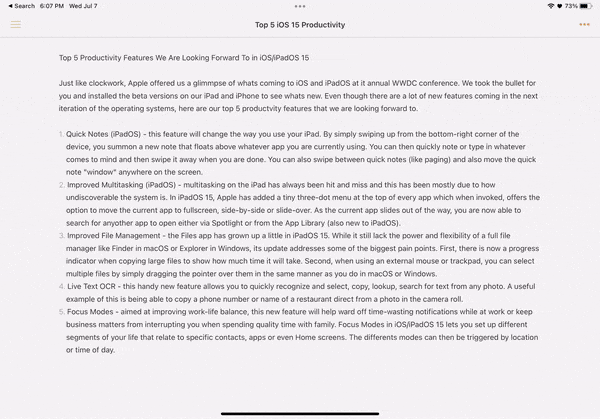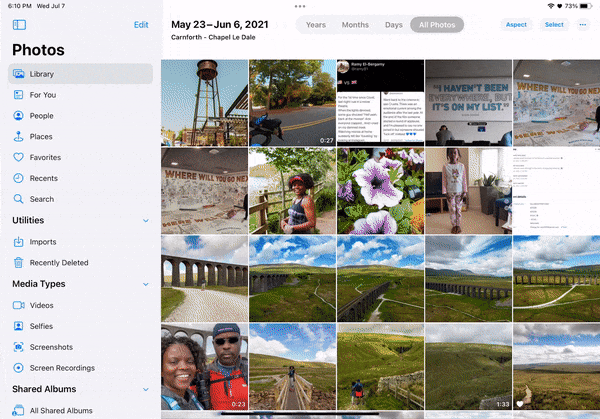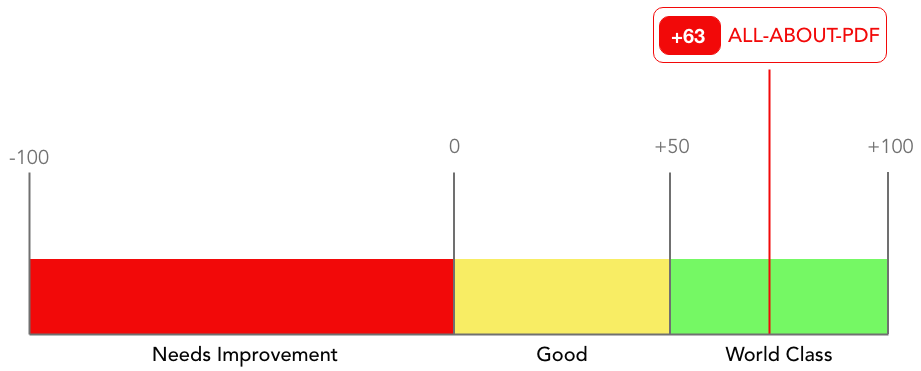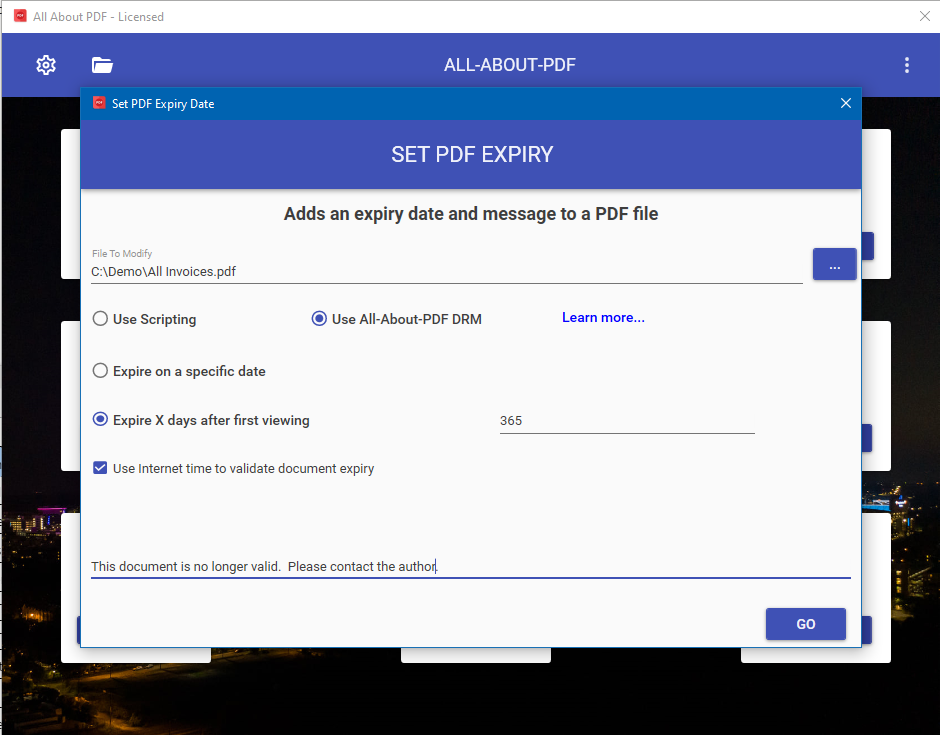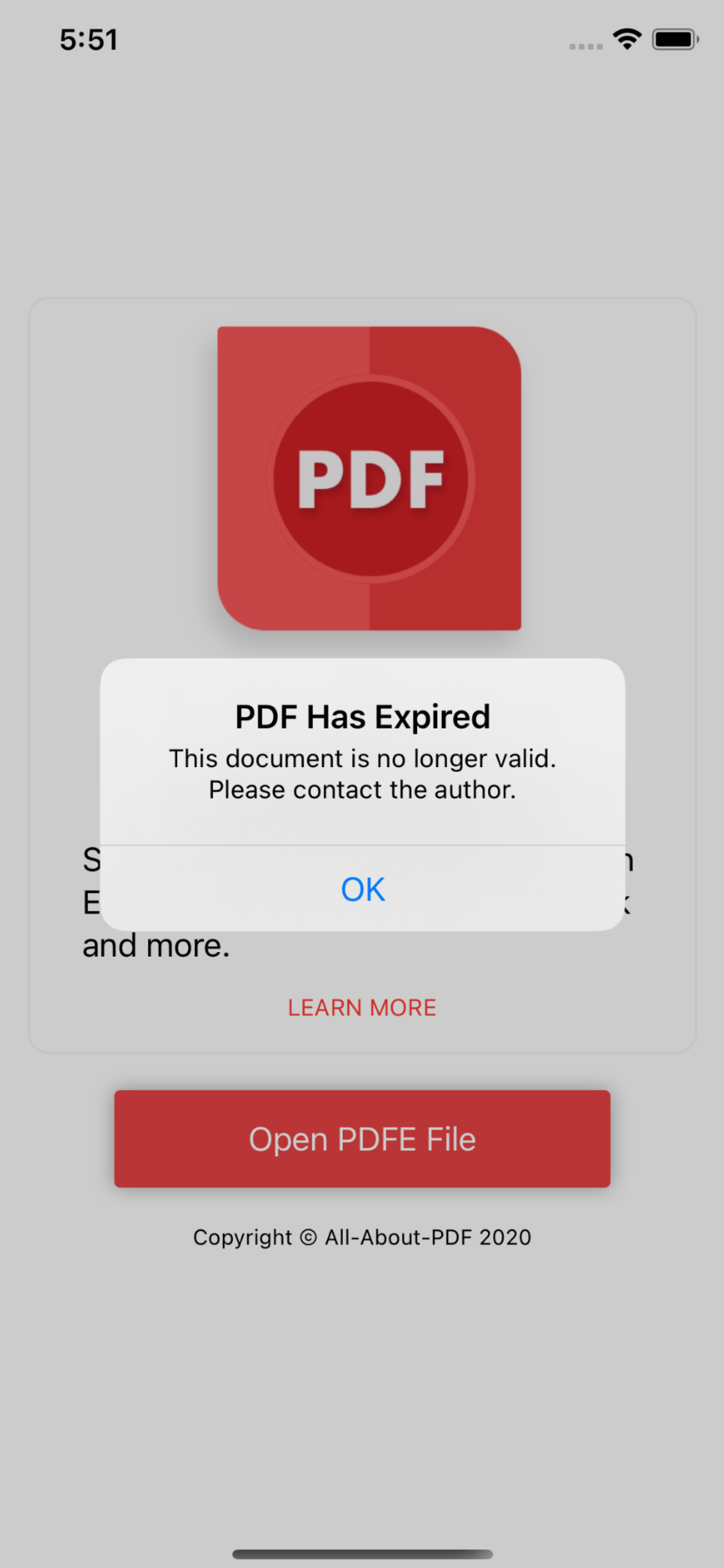Establish A Routine
The most important thing you can do to kick ass while working from home is to establish and stick to a routine. Start with setting an alarm that gets you out of bed at least an hour before you have to start working. Working from home is no excuse to wake up minutes before starting work. Shower, dress and follow almost the same routine as if you are going out to your office that way your mind gets into work mode.
Just as important, make sure you schedule in breaks and have a stop time when you leave work for the day. It’s easy to unknowingly stay “ON” even after the work day and it is imperative to switch off notifications from work until the next day to avoid fatigue and burn out.
CREATE a FORMAL Workspace
Working from home shouldn’t mean working from your bed or couch. Establish a designated workspace that gets your mind into work mode. Keep the space as clean as possible so that its attractive to return to. Try to keep interruptions and distraction to a minimum by either closing yourself off in your work space or by wearing noise cancelling headphones.
Setup Daily Targets
A simple to-do list can work wonders for keeping you organized and motivated. Create a list of items that you have to accomplish by the end of the day in the order of importance and urgency. Share the list with your team and then assign a completion time to each item. When you find yourself procrastinating, revisit the list to get back on track. Checking off those goals lets you know that you are making progress and gives you positive reinforcement throughout the day.
Exercise In The Morning
There are many known benefits to working out in the morning. You will be more awake and alert as the body will be filled with the Cortisol hormone.
When you exercise, oxygen and nutrients travel to your heart and lungs which results in a boost in energy to fuel you during the day. It also fills your body with endorphins (happy hormones) that can reduce stress and depression. Science!
Need one more reason to exercise in the morning? A 2019 study published in the British Journal of Sports Medicine found that physical activity improves focus and concentration, visual learning and decision-making.
Time-box Your Activities
How do you eat an elephant? One spoonful at a time!
When you are facing a big task to accomplish during your work day, it can be hard to get started as the goal appears unreachable. To overcome this feeling, break it down into smaller tasks and then set time boxes for working on each item. When the time box lapses, reward yourself with a short break and snack before returning to start another time box. Before you know it, the elephant will be completely eaten!
What other methods have you found to improve your productivity during this work from home period? Hit us up on Twitter or Facebook and let us know!