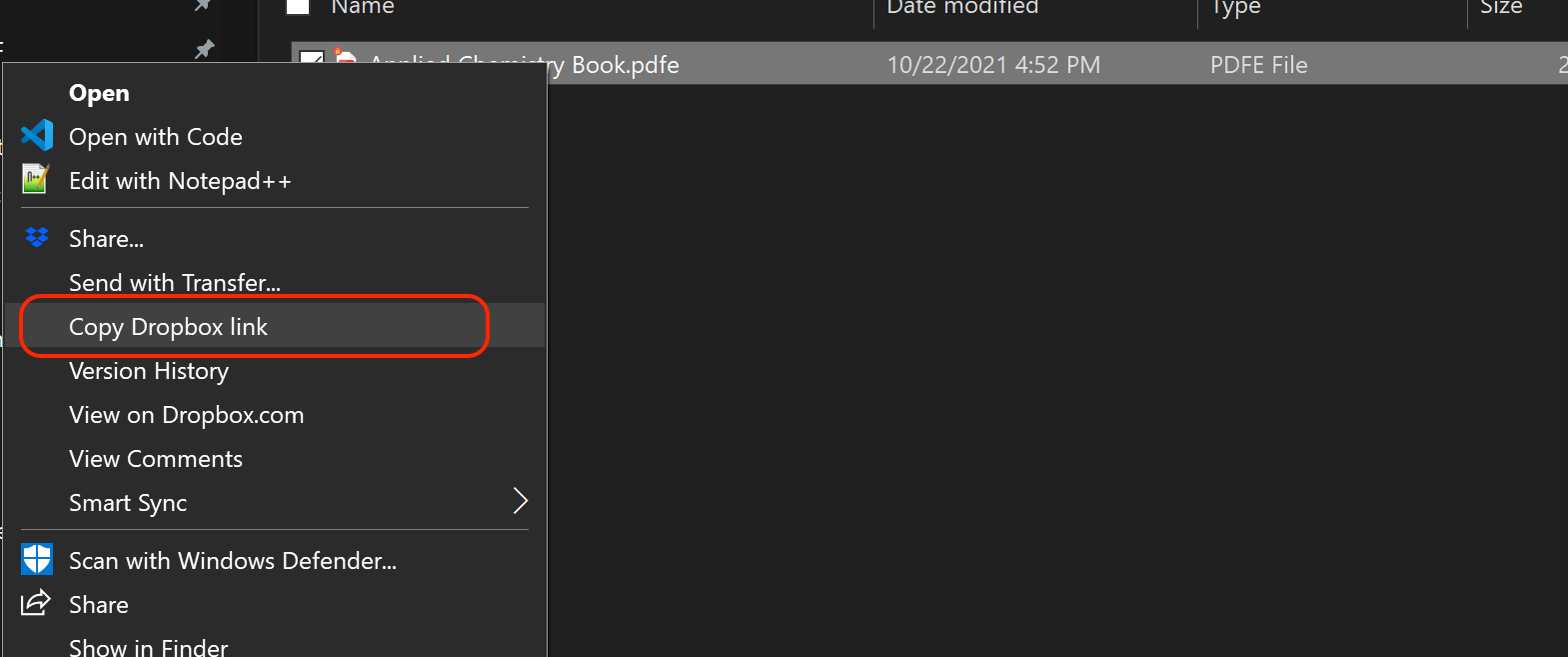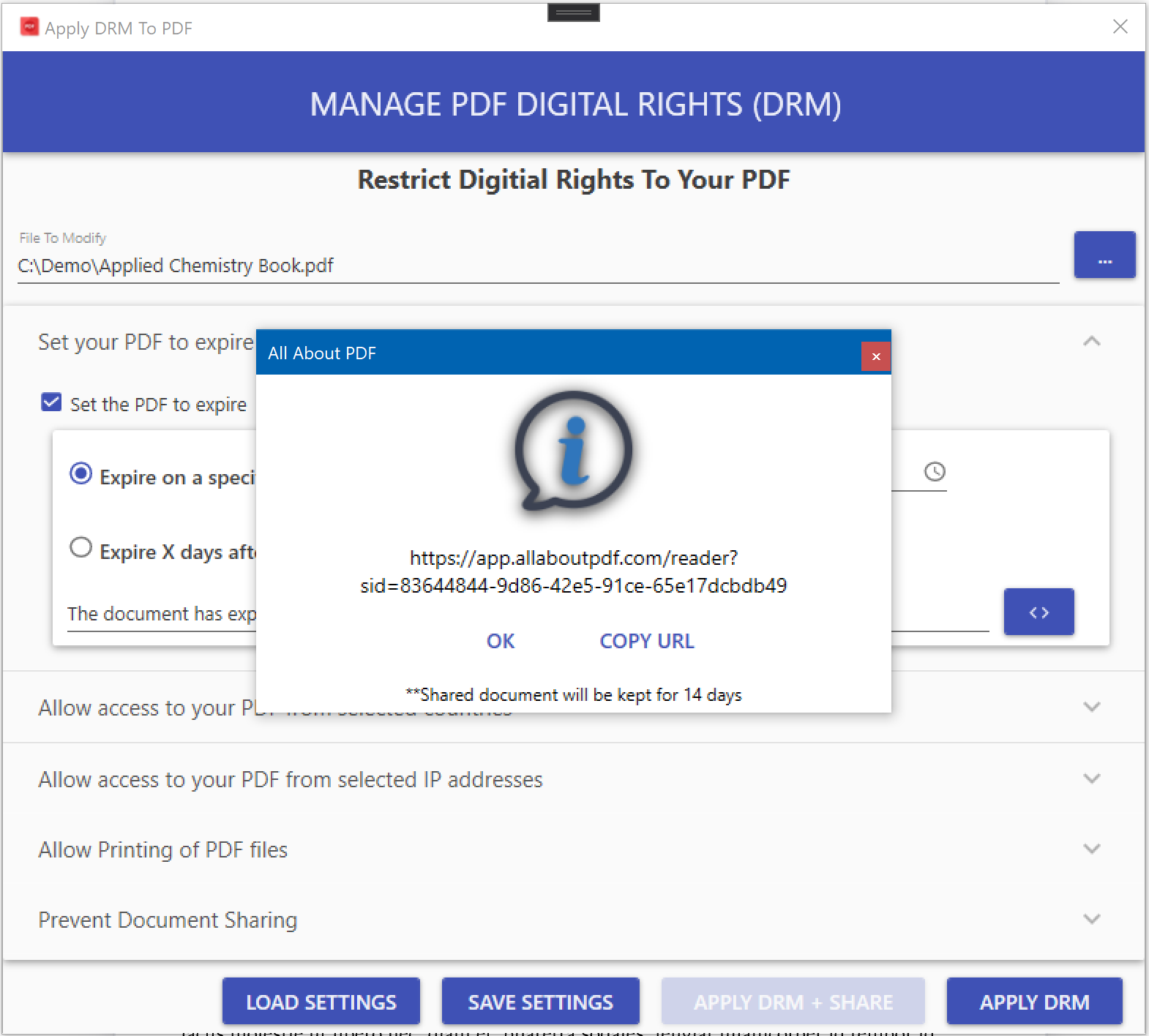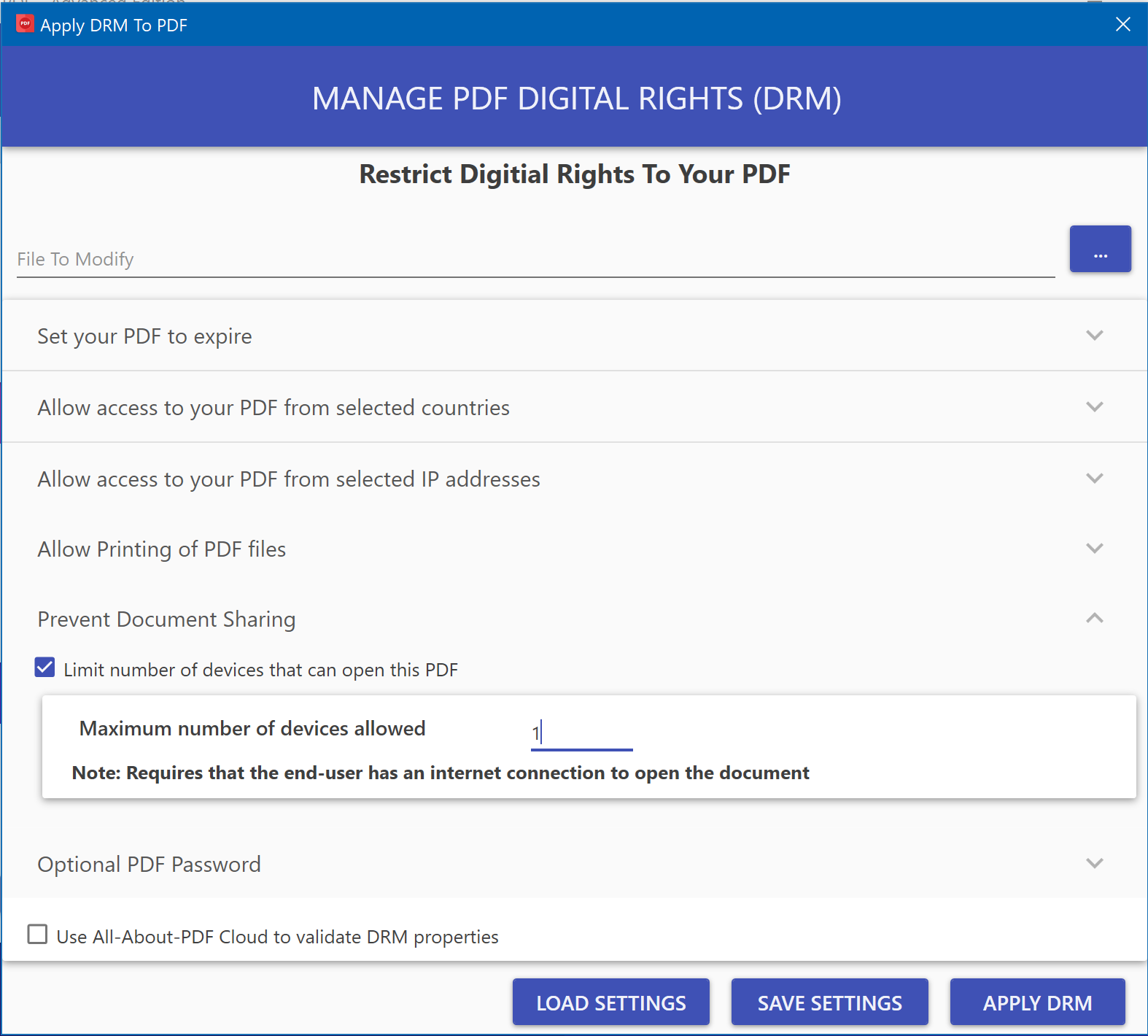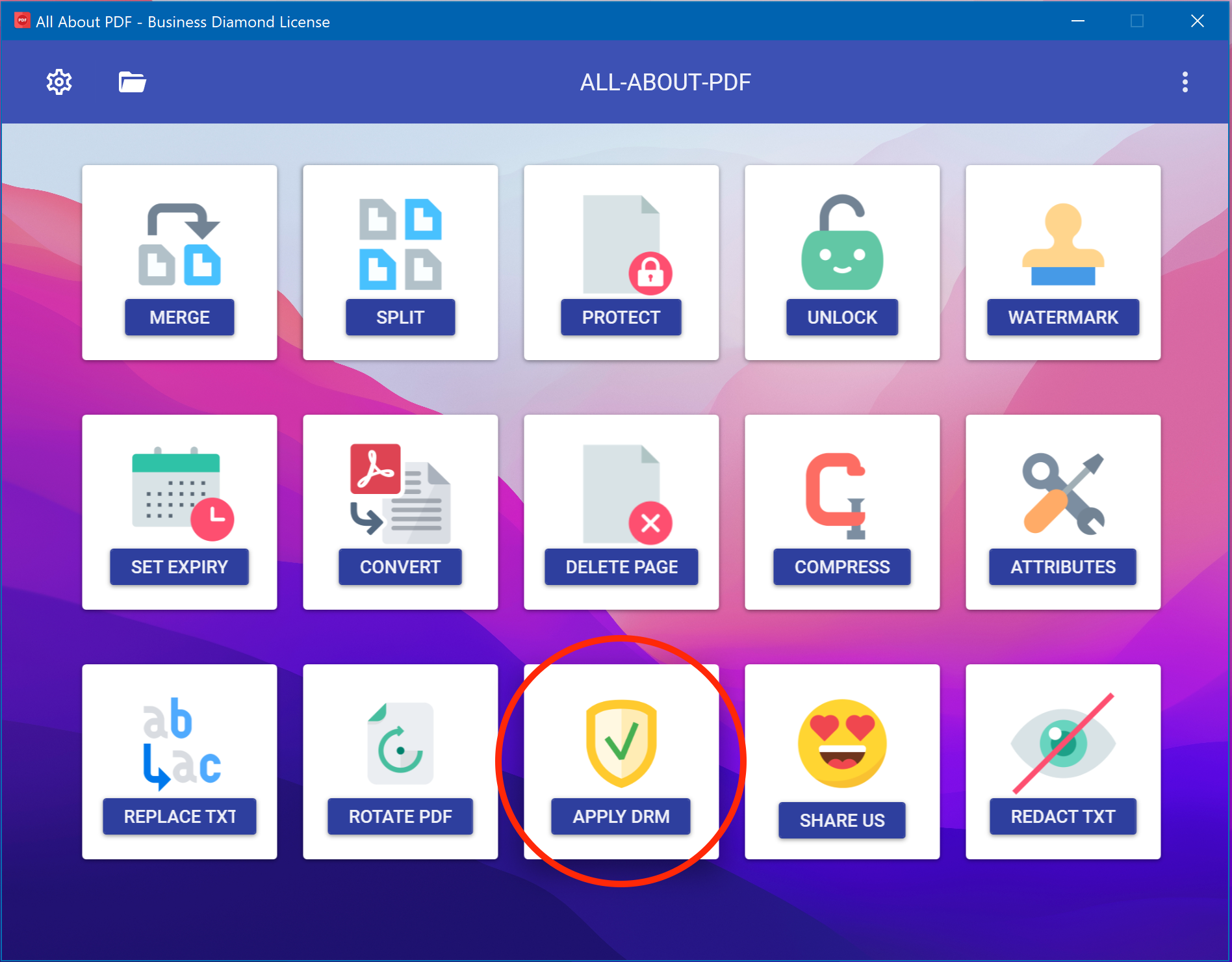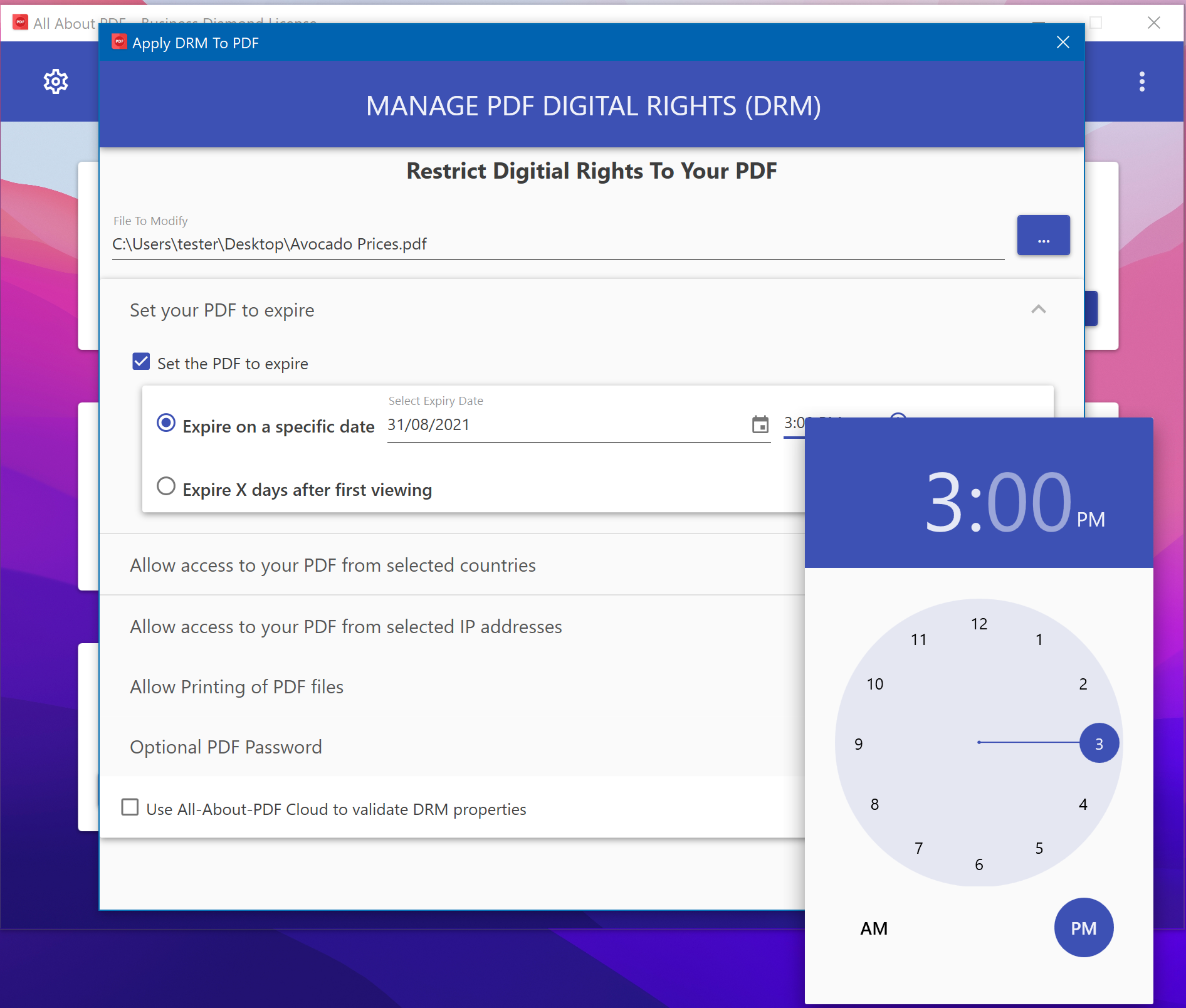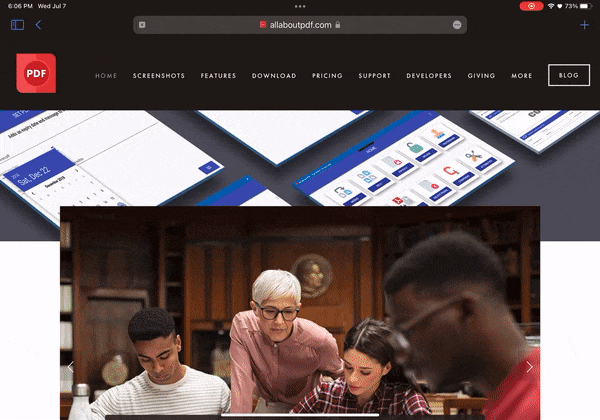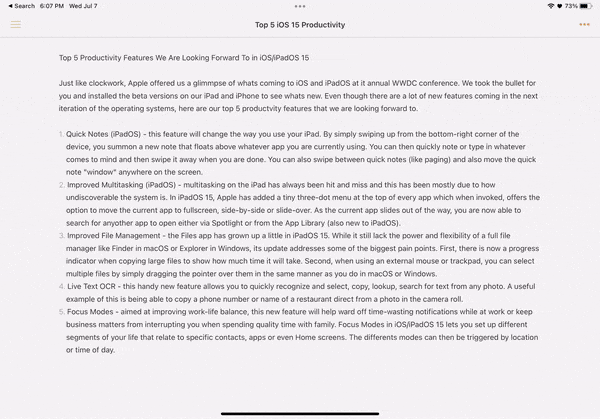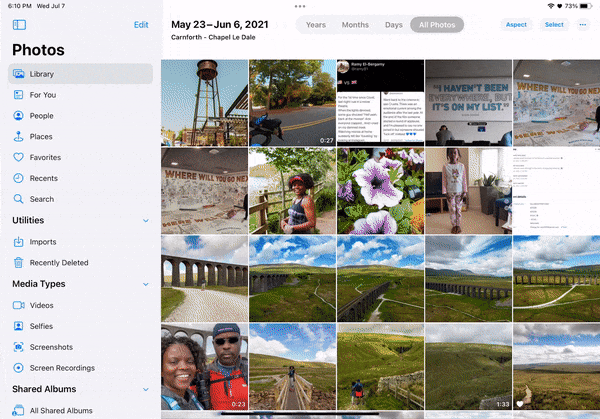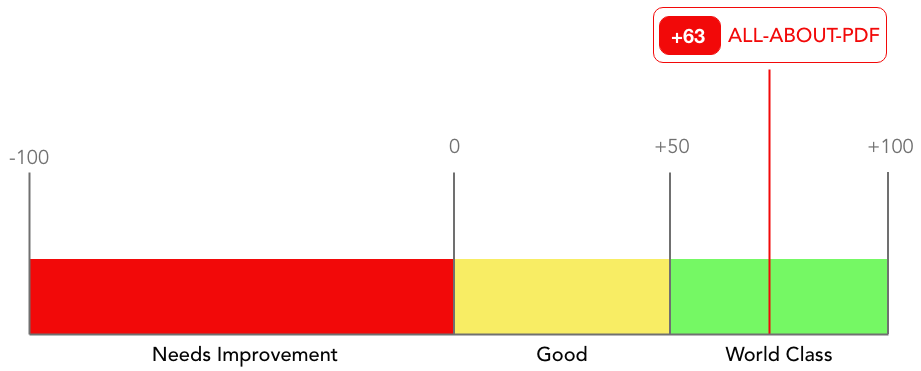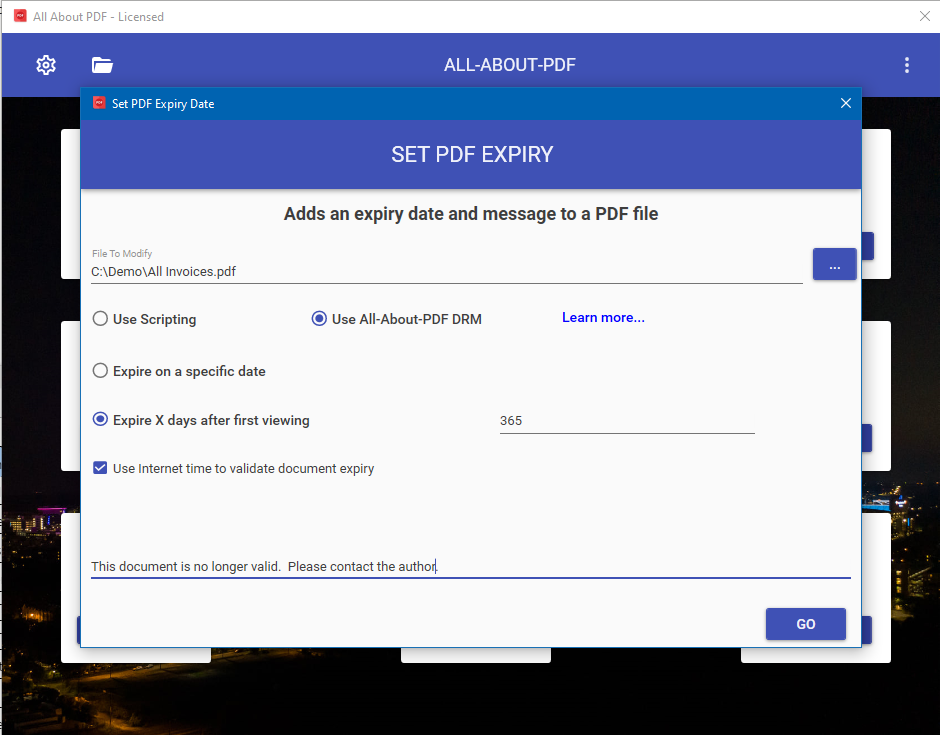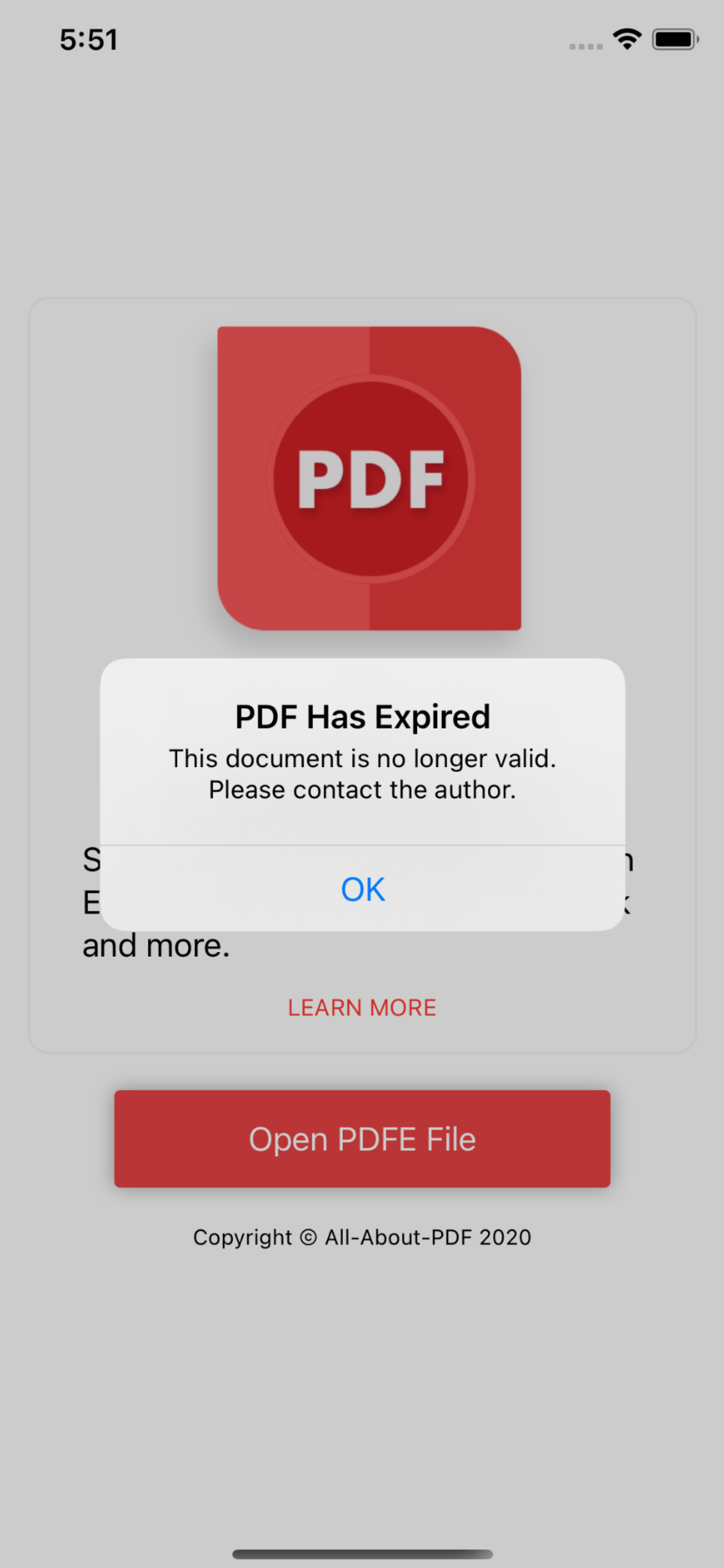Dropbox (https://dropbox.com) is a top-rated cloud service for storing files, and millions of people use it every day to share files with their colleagues and friends.
Sharing PDFe documents stored in your Dropbox account is very easy and can be achieved in just a few steps. In the end you will be creating and sharing a link in the following format:
https://app.allaboutpdf.com/reader/?pdfefile={dropbox file link}
The first thing you want to do is obtain a share link to the PDFe file in Dropbox. As they say, an image is worth a million words, so have a look at the images below on how to do this on the Dropbox website or your computer.
Once you have the link copied, you should edit it to make the file downloadable. You do this by changing the "0" at the end of the URL to a "1". For example, if your link looks like this:
https://www.dropbox.com/s/wo19wmwvooj40xv1/Applied%20Chemistry%20Book.pdfe?dl=0
Change it to be:
https://www.dropbox.com/s/wo19wmwvooj40xv1/Applied%20Chemistry%20Book.pdfe?dl=1
Once you have changed the link, all you have to do is append it to the PDFe Reader link as follows:
https://app.allaboutpdf.com/reader/?pdfefile=https://www.dropbox.com/s/wo9wmwvooj40xv1/Applied%20Chemistry%20Book.pdfe?dl=1
That's all there is to it. Your end-users can view the shared PDFe file by opening the link in their favorite browser.
A shared Dropbox file being viewed in the All-About-PDF PDFe Reader
Get started protecting your PDF files with All-About-PDF today by downloading the FREE unlimited trial below.